Solution for
Step - 1 /server pc Press the Windows key and type Control Panel into the search bar. now open the new interface and scroll down the Printer and Document Service into the search bar, Control Panel\ Programs and Features\ Turn Windows Features On or Off\Printer and Document Service\1.LPD Printer Service 2.LPR Port Monitor 3.internet printing client Step -2 / server pc Press the Windows key and type Registry Editor into the search bar.click on registry editor just search for user everyone and if you don't find it here then click on add and after click on ok press. Registry Editor\HKEY_CURRENT_USER\Software\Microsoft\WindowsNT\CurrentVersion\Windows Then Right-click on Windows key and select Permissions. Step - 3/server Registry Editor\HKEY_LOCAL_MACHINE\Software\Policies\Microsoft\Windows NT\Printers\RPC There are 2 values that can be configured: RpcOverTcp Value - 0 RpcOverNamedPipes Value - 1 Step - 4/server Registry Editor\HKEY_LOCAL_MACHINE\SYSTEM\CurrentControlSet\Control\Print RpcAuthnLevelPrivacyEnabled step 5/ server Update Your Printer’s Driver 1. Open the Start menu by pressing the Windows key and type Device Manager. 2. Click Open and select Print queues to check all the connected Printers. 3. Right-click on your printer name from the list. 4. From the context menu that follows, click Update driver. 5.If you've downloaded the latest driver file, select Browser my computer for drivers. Then, you've to choose the driver file from Windows Explorer to update the driver. 6.If you don't have the driver file, click Search automatically for drivers to update your printer's driver. 7. Once done, restart your PC. Method 6 /server Disable Firewall 1: Press the Win + R keys together on your keyboard to open the Run command window. 2: In the Run command search field, type firewall.cpl and hit Enter to open the Windows Defender Firewall window in Control Panel. 3: In the Control Panel window, click on Turn Windows Defender Firewall on or off on the left side of the pane. 4: In the Customise Settings window, under the Customise settings for each type of network, go to Private network settings and select the Turn off Windows Defender Firewall (not recommended) option. Repeat this for the Public network settings also. Press OK to save the changes and exit. step-7/client pc Manualy Softwear installed. Step 8 /client pc Add a local printer through Network. 1. press the Windows key and type In the Control Panel and click on Control Panel into the search bar. 2. Now select Devices and Printers\Add device \ Printer and Scanners \ Add device\ If not a single device is shown here, click “The printer that I want isn’t listed“. Click on the Add Manually. 3. Select share a Printer by Name. Afterward, mark the radio button left to “Add a local printer or network printer manual settings” followed by the Next button. 4. Next, enter the Network Path to the Printer (ie. \\ComputerName\SharedPrinterName) as the Port Name. 5. next click. 6. select whether you want to make this a default printer or notJayesh Mewada
I am Jayesh Mewada.
Friday, 17 October 2025
Thursday, 3 April 2025
How to Fix "An extended error has occurred" in Windows 11
1) open Powershall with Run as Administrator
2) PowerShell command: Set-SmbClientConfiguration -RequireSecuritySignature $false
3) Yes - y Type
4) ok And Powershall Menu CLOSE
Thursday, 7 March 2024
You can’t access this shared folder because your organization’s security policies block unauthenticated guest access
- Open Local Group Policy Editor
- Go to Lanman workstation
- Change the setting of Enable insecure guest logons from Not Configured to Enabled
- Save changes and try again.
You will need admin permission for some of these.
1] Using Group Policy
Editor
Open the Local Group Policy Editor. You can
press Win+R, type gpedit.msc, and hit the Enter button.
Alternatively, you can search for the same in the Taskbar search box.
After opening the
Local Group Policy Editor, navigate to this path-
Computer configuration
> Administrative Templates > Network > Lanman Workstation
On your right side, you should see a setting called Enable insecure guest logons. Double-click on it, and change the setting to Not Configured to Enabled and save your change.
Now, you should not get any problems.
2] Using Registry
Editor
There is one more way
to enable the functionality in Windows 10, and you can use the Registry Editor
to get the job done.
Before tweaking any
file, it is recommended to backup all Registry files.
Then, open the Registry Editor on your
computer. For that, press Win+R, type regedit, and
press Enter. You need to select Yes in the UAC window. After that, navigate to
this path-
Computer\HKEY_LOCAL_MACHINE\SOFTWARE\Policies\Microsoft\Windows
Here you need to create a key named LanmanWorkstation,
only if it does not exist already. To generate the key, right-click on the
Windows key and select New > Key. Following that, name it
as LanmanWorkstation.
Now, select this newly
created key and right-click on the right side > New > DWORD (32-bit)
Value and name it AllowInsecureGuestAuth.
Set the Value data of this REG_DWORD value as 1 and save your change.
Friday, 25 August 2023
How To Solved operation could not be completed error 0x709 Fix windows 11 & 10
Thursday, 17 August 2023
How to Fix Windows 10 Not Showing App Icons in the Taskbar
1. Restart Windows Explorer
First up, let's try restarting Windows Explorer. Before you follow these steps, be sure to save your work to prevent any loss of data. Then, close all opened windows and apps.
Once you're ready to restart Windows Explorer, here's how to do it via Task Manager:
- Right-click Start and select Task Manager. Or use the Ctrl + Shift + Esc keyboard shortcut.
- Open the Processes tab and right-click Windows Explorer.
- Click Restart.

2. Check the Taskbar Settings
If Windows 10 doesn’t display certain icons within the taskbar, you should check your taskbar's settings. Here is how you can do that:
- Click Start, then head to Settings > Personalization.
- From the left-hand menu, select Taskbar.
- Turn off the toggle below Automatically hide the taskbar in tablet mode.
- From the Notification section, click Select which icons appear on the taskbar.
- Turn on the toggle for the icons you want to appear on the taskbar.

3. Delete the Icon Cache
A corrupted App Icon Cache might be the reason why your app icons are missing from the taskbar. Follow these steps to delete the Icon Cache via File Explorer:
- Press Win + R to bring up a Run dialog.
- Type appdata, then click OK.
- Select the View tab and check the Hidden items options to make sure all files are visible.
- Locate and delete IconCache.db.
- Restart your computer and check if the taskbar is now displaying the icons.
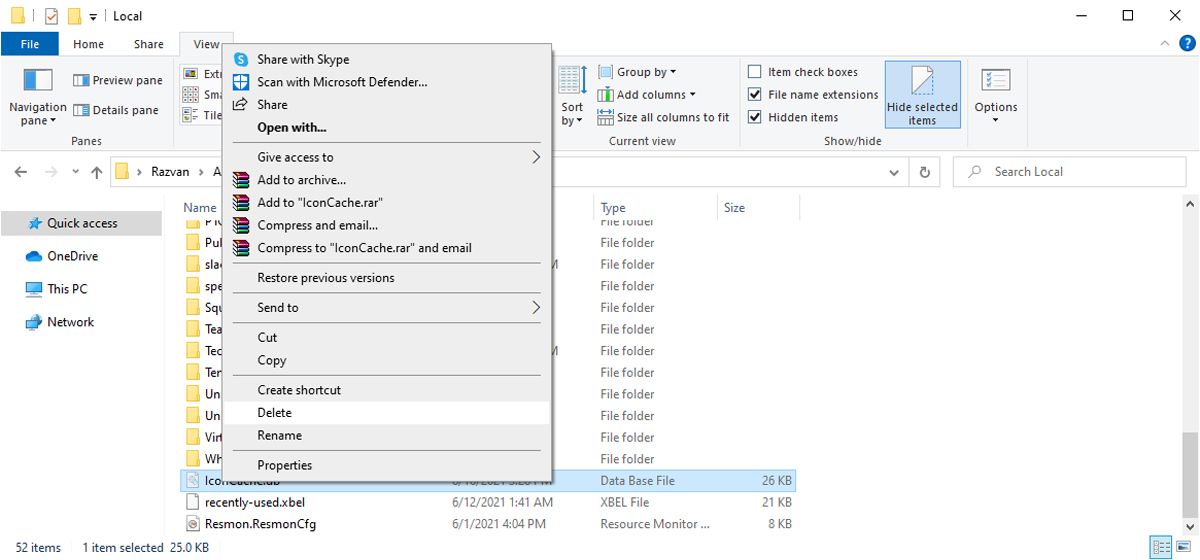
How to Turn Off Windows File Encryption (EFS)
How to Turn off Windows File Encryption (EFS) Windows 11 Using the Command Prompt
If you don’t have much time on your hands and want to get this done immediately, you can do it by using Command Prompt as an administrator. Search for the Command Prompt in the search bar, and when it comes up in the search results, select open as administrator. When it opens, type the following command fsutil behavior set disableencryption 1
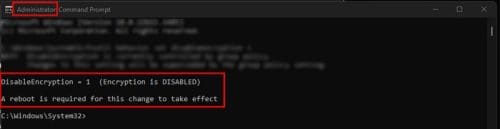
To turn it back on later, type the same command but make the one a zero. You should see a message on the Command Prompt letting you know that it was enabled or disabled and that you need to restart your computer for the changes to take effect.
How to Turn off Windows File Encryption (EFS) Windows 11 Using the Local Group Security Policy
Suppose you had trouble with the previous method. Or feel more comfortable using the Local Group Policy; you can disable it by pressing the Windows + R keys and entering secpol.msc and pressing enter. Once the Local Security Policy window opens, click on Security Settings at the top and click the dropdown menu for the Public Key Policies option. When you can see the additional options right-click on Encrypting File System and choose Properties. When the window opens, make sure you’re on the General tab and choose the Not Defined or Don’t Allow option. Once you’re done, you’ll need to restart your computer for the changes to take effect.
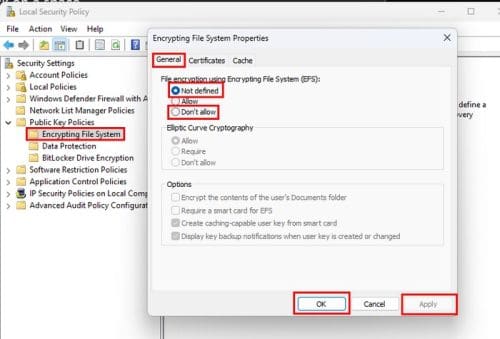
How to Turn off Windows File Encryption (EFS) Windows 11 Using the Local Group Policy Editor (Windows 11 Pro)
You can also use the Local Group Policy Editor to disable the Windows File Encryption. Open it by pressing the Windows + R keys and entering gpedit.msc and press enter. When the window opens, go to
- Computer Configuration
- Administrative Templates
- System
- Filesystem
- NTFS
Look for an option called Do not allow encryption on all NTFS volumes. Double-click on it, and when the other window opens, click on Not Configured or Disabled. Click on Apply and Ok to close the window. You’ll need to restart your computer to apply the changes.
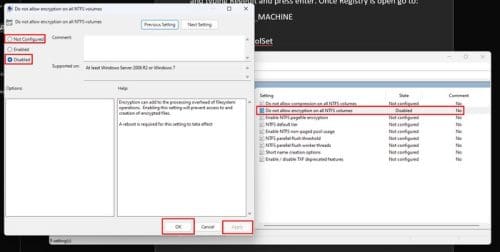
How to Turn off Windows File Encryption (EFS) Windows 11 Using the Registry
Since you never know what might go wrong, it’s best always to have an up-to-date backup of your registry. If all is good to proceed, open the Registry by pressing the Windows + R keys, typing Regedit, and pressing enter. Once Registry is open, go to:
- HKEY_LOCAL_MACHINE
- SYSTEM
- CurrentControlSet
- Policies
- Right-click on a space
- Choose New
- Select DWORD (32-bit)
- Name it HtfsDisableEncryption
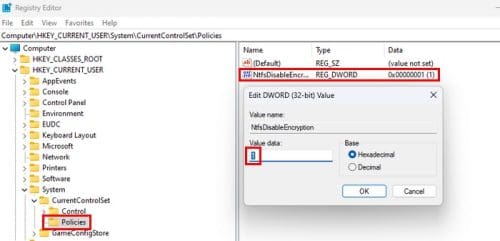
To turn it off, set the Value data to one. To enable it, you would need to change it to zero.
How to Turn off Windows File Encryption (EFS) Windows 11 Using Services
It’s also possible to disable Windows File Encryption by using Services. To open Services press the Windows +R keys and enter services.msc and press enter. Once it opens, scroll until you come across an option called Encryption File System; double-click on Startup type, and in the Startup type option, choose disabled from the listed options. Ensure that you press Apply, followed by Ok, to the changes can be saved.
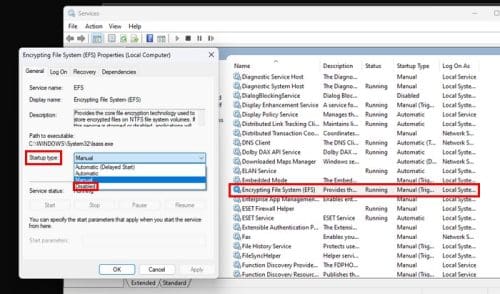
Thursday, 27 July 2023
Fix: Windows Cannot Connect to the Shared Printer (0x00000002 – Printer Connectivity Error)
Error 0x00000002 can occur when trying to connect a shared network printer (from the Print Server or the local TCP/IP port) in both Windows 10 and Windows 7. After you have opened the list of shared printers on a remote computer (via UNC path \\computername), and clicked the Connect button, an error appears
The error 0x00000002 means that the driver of this printer installed on the computer is corrupted. First of all, you should try to remove this driver from the driver store (if you get an error 0x00000057).
Run this command:
printui.exe /s /t2
In the list of installed drivers, find the printer driver you want to reinstall and remove it by clicking Remove and select the Remove driver and driver package option.
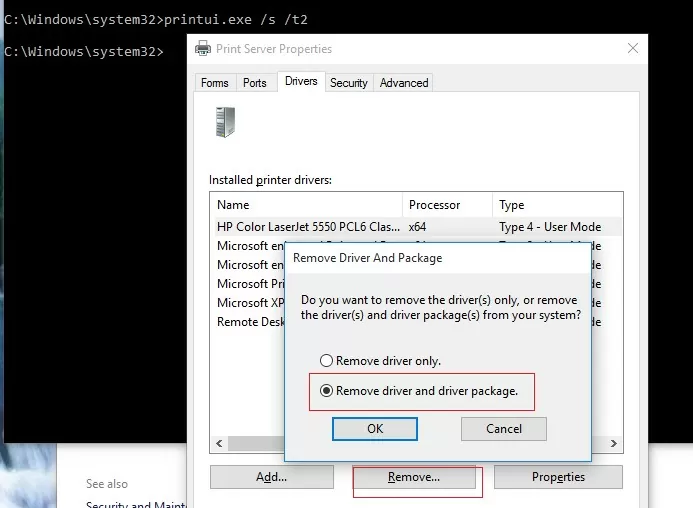
Restart the spooler (net stop spooler & net start spooler) and try to connect your printer again.
It is likely that the driver will be installed and the printer will connect successfully.
Otherwise, try the following:
- Remove this registry key: HKEY_LOCAL_MACHINE\SYSTEM\CurrentControlSet\Control\Session Manager\PendingFileRenameOperations;
- If there are any subfolders with the names from 1 to 499 in
c:\Windows\System32\spool\prtprocs\x64, delete all of them except winprint.dll; - Delete all Print Processors and drivers (except winprint) from the reg key HKLM\SYSTEM\CurrentControlSet\Control\Print\Environments;
- Restart your computer and connect to the shared printer.
As a workaround, if the previous methods haven’t helped, connect your printer via UNC path following the instructions in the article How to Print on Windows 10 Network Printer from XP.



