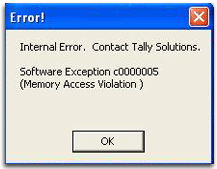Solution for the Error "There is not enough space on the disk" while
copying very large file. Usually greater than or 8 GB. This problem is
caused by FAT file format. The solution to this error is to convert the
file format to NTFS. May be in future MS should consider changing the
error to "File size too big FAT32 file system". It would make more sense
instead of False 'Out Of Disk Space' Error When Copying Large.
To solve this problem (Not enough space to copy file), convert the drive to NTFS with NoSecurity setting. Do the following:
To solve this problem (Not enough space to copy file), convert the drive to NTFS with NoSecurity setting. Do the following:
- Click the Start button
- Click All Programs
- Click Accessories
- Right click Command Prompt
- Click Run as Administrator
- Enter the command, convert /fs:ntfs /nosecurity (drive should be the drive letter of your external hard drive, for example convert F: /fs:ntfs /nosecurity )