This article explains How to fix the Task Manager disabled by Administrator error in Windows XP/Vista. The steps outlined below are easy to follow.
If you're not part of domain environment and one day find that you're unable to access the Windows Task manager due to the error message below, there's a good chance you've been infected with a virus.
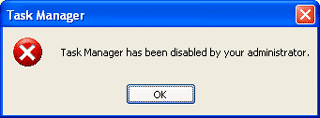
You can fix this using the following method:
-Click Start >> Run
- Paste the following command into the Run dialog box:
REG add HKCU\Software\Microsoft\Windows\CurrentVersion\Policies\System /v DisableTaskMgr /t REG_DWORD /d 0 /f
-Click OK (A restart may be required)
If you're not part of domain environment and one day find that you're unable to access the Windows Task manager due to the error message below, there's a good chance you've been infected with a virus.
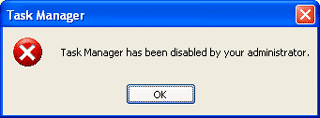
You can fix this using the following method:
-Click Start >> Run
- Paste the following command into the Run dialog box:
REG add HKCU\Software\Microsoft\Windows\CurrentVersion\Policies\System /v DisableTaskMgr /t REG_DWORD /d 0 /f
-Click OK (A restart may be required)
