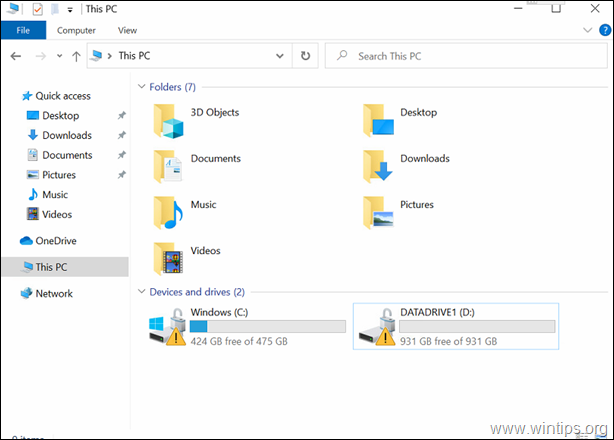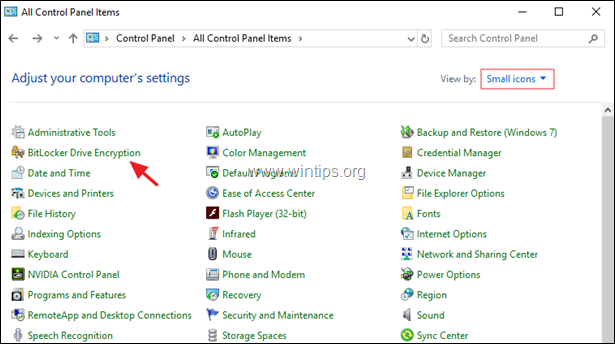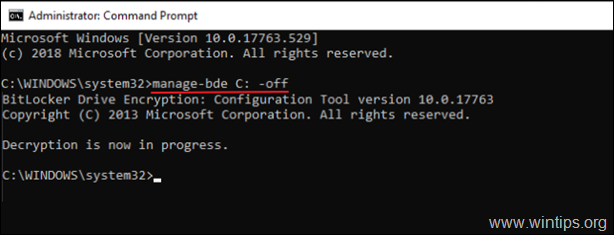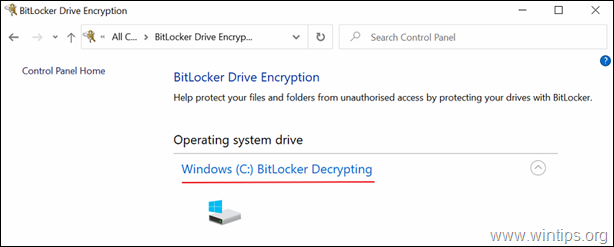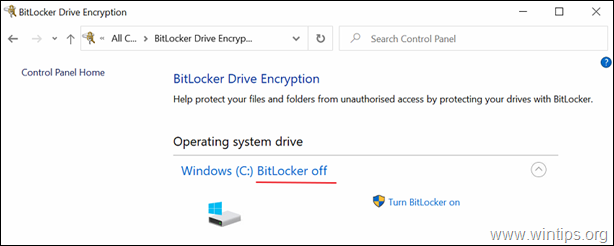If you face a "Yellow Triangle Warning on C: drive" in Windows 10, then continue reading below to fix the issue. The "Yellow triangle with an exclamation mark on Drive C:" (or other drives), comes from BitLocker, because the BitLocker Encryption on the drive is not activated yet and shows "Waiting for activation". (in Control Panel -> BitLocker Drive Encryption).
The BitLocker warning, can appear after installing a Windows 10 update, or after completing the Out Of Box Experience (OOBE) on a new purchased laptop or desktop that support BitLocker.
- Related article: HP Business PCs – A Yellow Triangle Warning Appears on the C Drive in File Explorer.
This tutorial contains instructions to remove the yellow triangle warning on Drive C: & the "BitLocker waiting for activation" message, on Windows 10.
How to Eliminate the BitLocker's Yellow Triangle Warning on Drive C: (Windows 10).
The yellow explanation on drive(s) in File Explorer, means that automatic device encryption is not enabled because it has been suspended for firmware upgrades or system updates. To resolve the problem, you can follow the instructions of one of the methods below according your case:
- Case A: If you want to use the BitLocker Encryption, follow the instructions at Method-1.
- Case B: If you don't want to use the BitLocker Encryption, follow the instructions at Method-2.
Method 1. Turn On (Resume) BitLocker Encryption on C: Drive.
If you 're using (or you want to use) the BitLocker encryption to protect your PC and your sensitive data, proceed and resume (enable) the BitLocker encryption on drive C:, by following the instructions below:
1. Navigate to Windows Control Panel (small icons view), and open BitLocker Drive Encryption.
2. Click Turn BitLocker on, at every drive that has the indication "BitLocker waiting for activation".
3. Follow the onscreen instructions, to enable BitLocker on the selected drive. *
* Note: The detailed instructions on how to enable BitLocker on your system, can be found here.
Method 2. Permanently Disable the BitLocker Protection on the Drive.
If you don't want to use the BitLocker protection, then proceed to turn off (deactivate) BitLocker and to decrypt the drive. To do that:
1. Open command prompt as administrator. To do that:
1. In the Search box type: cmd or command prompt
2. Right click on the command prompt (result) and select Run as Administrator.
- manage-bde C: -off
* Note: The above command will disable the BitLocker encryption on the drive C:. Replace the drive letter "C", if you want to decrypt any other drives. (e.g. to decrypt the drive D: the command will be: "manage-bde D: -off".)
3. Close the command prompt window.
4. Navigate to Control Panel (small icons view), and open the BitLocker Drive Encryption.
5. Wait the BitLocker Decrypting process to complete. (it can take time to complete and this is normal.)
6. When the BitLocker is off, the "yellow triangle warning" on the drive in File Explorer will be removed.