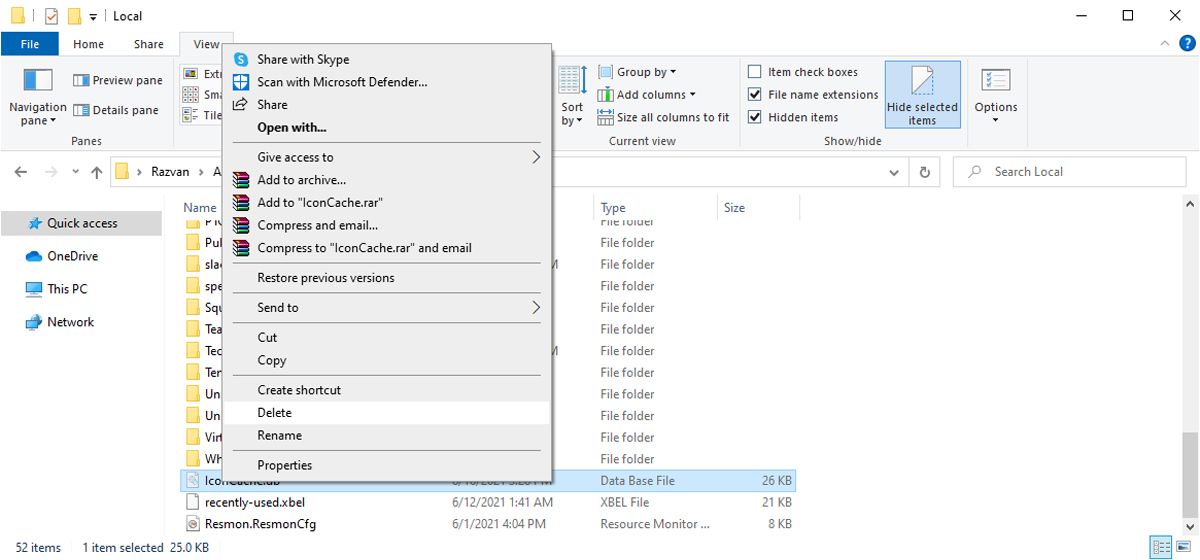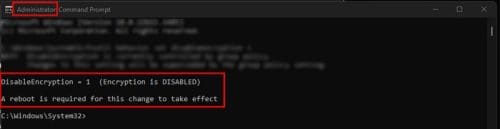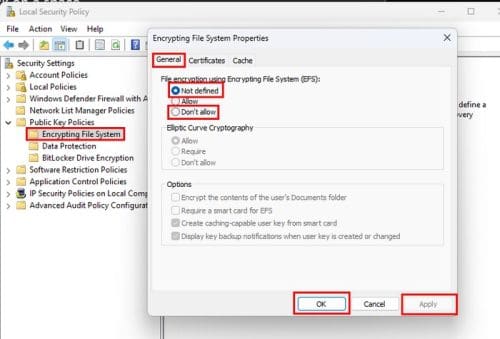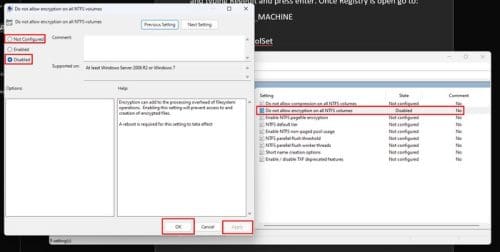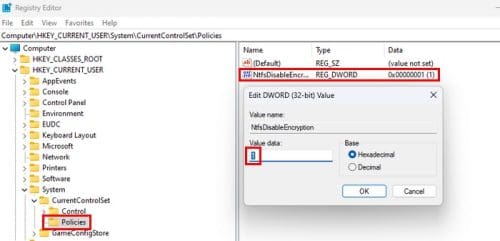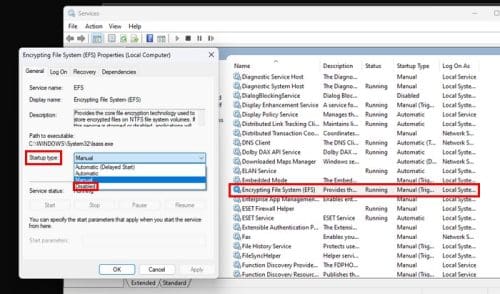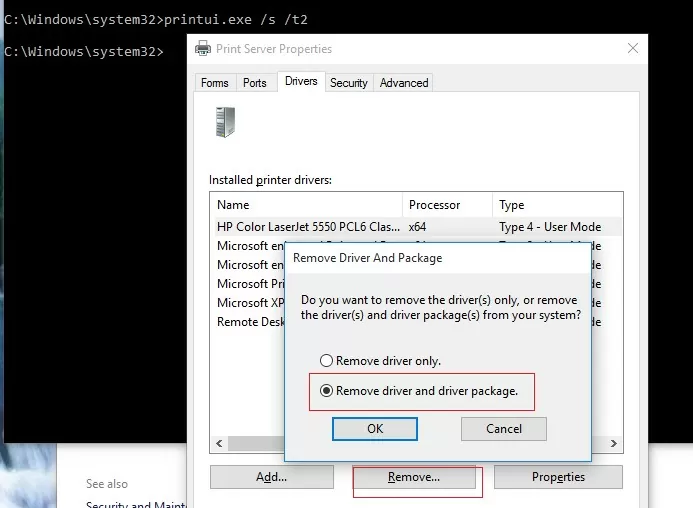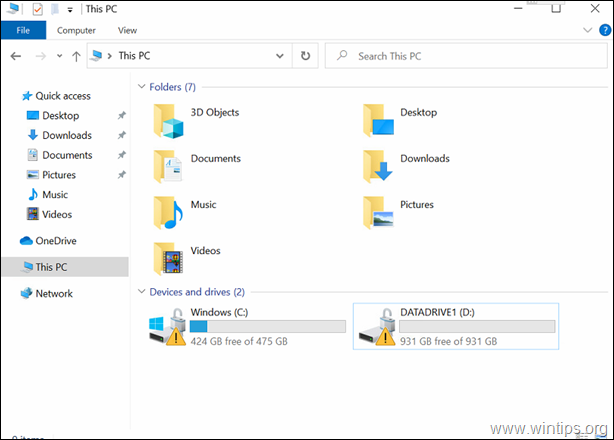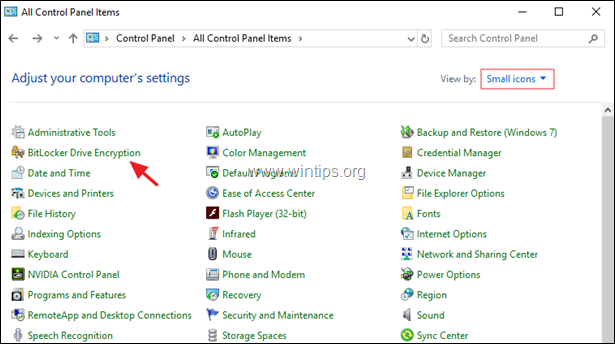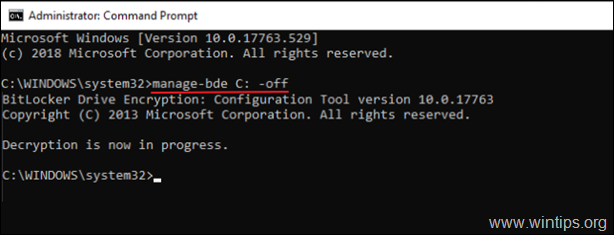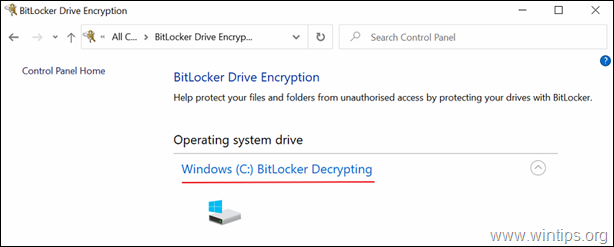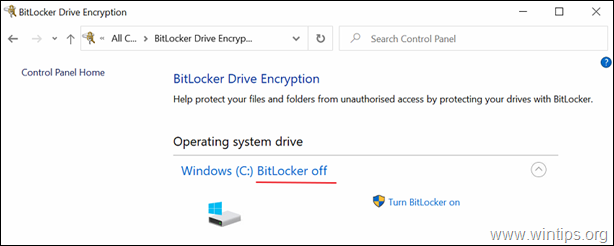- Open Local Group Policy Editor
- Go to Lanman workstation
- Change the setting of Enable insecure guest logons from Not Configured to Enabled
- Save changes and try again.
You will need admin permission for some of these.
1] Using Group Policy
Editor
Open the Local Group Policy Editor. You can
press Win+R, type gpedit.msc, and hit the Enter button.
Alternatively, you can search for the same in the Taskbar search box.
After opening the
Local Group Policy Editor, navigate to this path-
Computer configuration
> Administrative Templates > Network > Lanman Workstation
On your right side, you should see a setting called Enable insecure guest logons. Double-click on it, and change the setting to Not Configured to Enabled and save your change.
Now, you should not get any problems.
2] Using Registry
Editor
There is one more way
to enable the functionality in Windows 10, and you can use the Registry Editor
to get the job done.
Before tweaking any
file, it is recommended to backup all Registry files.
Then, open the Registry Editor on your
computer. For that, press Win+R, type regedit, and
press Enter. You need to select Yes in the UAC window. After that, navigate to
this path-
Computer\HKEY_LOCAL_MACHINE\SOFTWARE\Policies\Microsoft\Windows
Here you need to create a key named LanmanWorkstation,
only if it does not exist already. To generate the key, right-click on the
Windows key and select New > Key. Following that, name it
as LanmanWorkstation.
Now, select this newly
created key and right-click on the right side > New > DWORD (32-bit)
Value and name it AllowInsecureGuestAuth.
Set the Value data of this REG_DWORD value as 1 and save your change.