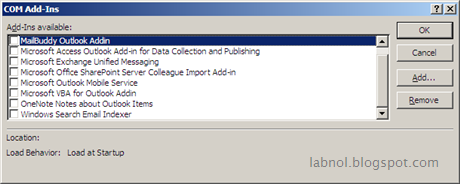1. Reset the Outlook toolbar template. With Outlook close, do a search for and rename outcmd.dat file. Restart Outlook.
In Windows XP Outcmd.dat is located in C:\Documents and Settings\<user>\Applicatio
2. Register an important Outlook file. Go to Start > Run and type regsvr32 OLE32.DLL
Do the same for INETCOMM.DLL
3. If no joy, an addin could be corrupt. Disable Outlook Addins. Go to Tools > Trust Center > Add-Ins
disable the addins.
4. Check if an external program running in the background is interfering with Outlook. Check Firewall, antivirus, antispyware, antispam, and all Norton programs. Disable these programs one at a time.
5. Create a new Outlook profile.
http://support.microsoft.c
6. If no joy, reinstall Outlook. Go to Add/Remove Programs and highlight Microsoft Office. Click on Install/Uninstall. A menu will pop allowing you to choose repair or reinstall.
In Windows XP Outcmd.dat is located in C:\Documents and Settings\<user>\Applicatio
2. Register an important Outlook file. Go to Start > Run and type regsvr32 OLE32.DLL
Do the same for INETCOMM.DLL
3. If no joy, an addin could be corrupt. Disable Outlook Addins. Go to Tools > Trust Center > Add-Ins
disable the addins.
4. Check if an external program running in the background is interfering with Outlook. Check Firewall, antivirus, antispyware, antispam, and all Norton programs. Disable these programs one at a time.
5. Create a new Outlook profile.
http://support.microsoft.c
6. If no joy, reinstall Outlook. Go to Add/Remove Programs and highlight Microsoft Office. Click on Install/Uninstall. A menu will pop allowing you to choose repair or reinstall.