So here’s how you can easily install WMP11 on your non-genuine Windows XP. Here’s what you need
1] The Windows Media Player executable. DO NOT DOWNLOAD IT FROM MICROSOFT’S HOME PAGE. Get it from here, or here. If none of these work, Google for it, useless.
2] WinRAR. Get it from here.
3] Fifteen minutes [Actually, this depends on the speed of you internet connection, and the resources of your PC]
[Actually, this depends on the speed of you internet connection, and the resources of your PC]
Here are the steps. Follow them in the exact order, after turning off your Internet Connection.
1] After you’ve downloaded Windows Media Player 11 from the given links, and also installed WinRAR, right-click on the executable i.e wmp11-windowsxp-x86-enu, and click Extract to wmp11-windowsxp-x86-enu/. This will only work if you have WinRAR installed. (I guess other archivers such as PeaZip might work as well, but you see, this is tried and tested]
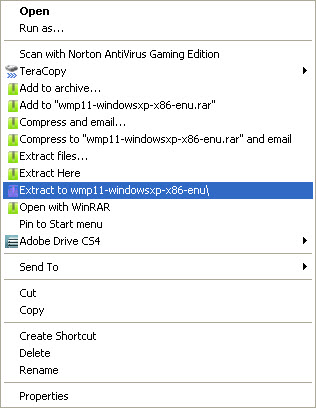
2] After the extraction is done, open the wmp11-windowsxp-x86-enu folder. You’ll see this big list of files. Ignore all, but the last two rows, which is full of icon-less executables.
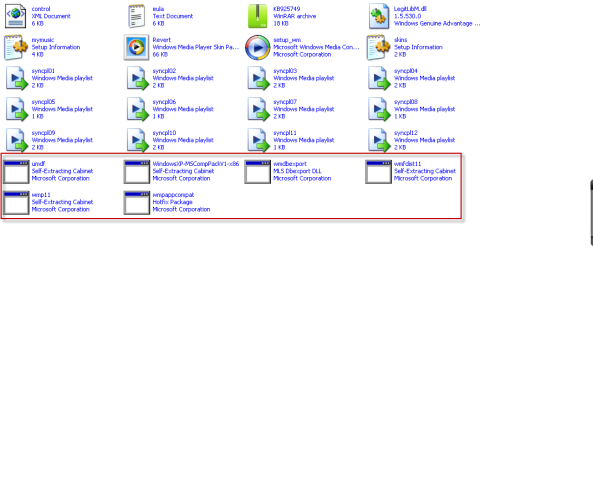
3] Now, run the wmp11 file. Follow the procedure, and finish the install. Go to Start, All Programs, and click on Windows Media Player. You should now be greeted by these windows, which’ll make you feel WMP11 is already installed. Choose Custom Settings in this, click Next and…
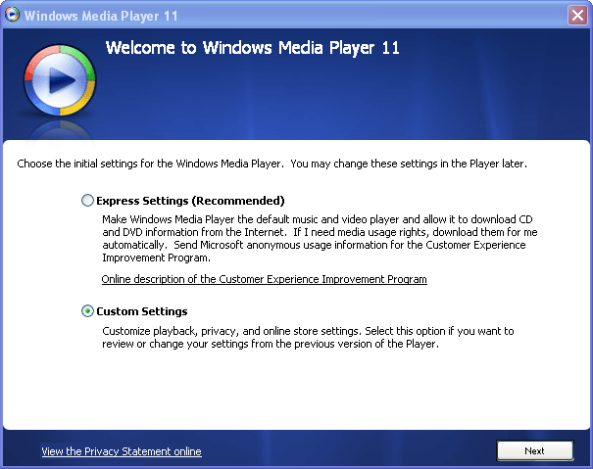
… uncheck all the boxes in this, and click Next.
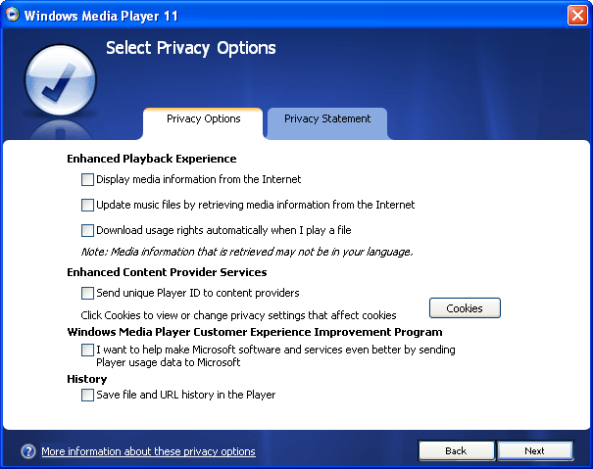
4] Now, you must see an error, telling you that the wrong version of WMP is here when something else was expected, or some crap like that. Click No, and go back to the wmp11-windowsxp-x86-enu folder (which you saw in Step 2).
5] Install all the remaining executables, in the exact order I tell you (They’re all in the same order anyway):
6] Now, re-install wmp11, and re-do Step 3. Now…

… Ka-chow!
Hope this worked for you (it sure did for me and a couple others). Comment if it worked, or didn’t!
1] The Windows Media Player executable. DO NOT DOWNLOAD IT FROM MICROSOFT’S HOME PAGE. Get it from here, or here. If none of these work, Google for it, useless.
2] WinRAR. Get it from here.
3] Fifteen minutes
Here are the steps. Follow them in the exact order, after turning off your Internet Connection.
1] After you’ve downloaded Windows Media Player 11 from the given links, and also installed WinRAR, right-click on the executable i.e wmp11-windowsxp-x86-enu, and click Extract to wmp11-windowsxp-x86-enu/. This will only work if you have WinRAR installed. (I guess other archivers such as PeaZip might work as well, but you see, this is tried and tested]
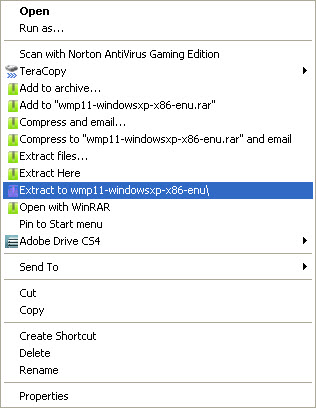
2] After the extraction is done, open the wmp11-windowsxp-x86-enu folder. You’ll see this big list of files. Ignore all, but the last two rows, which is full of icon-less executables.
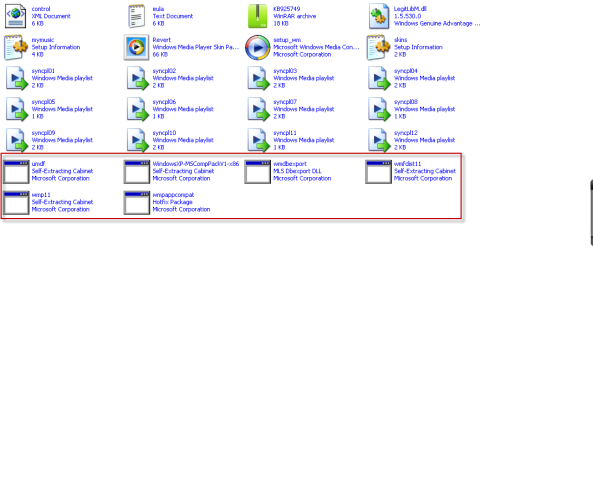
3] Now, run the wmp11 file. Follow the procedure, and finish the install. Go to Start, All Programs, and click on Windows Media Player. You should now be greeted by these windows, which’ll make you feel WMP11 is already installed. Choose Custom Settings in this, click Next and…
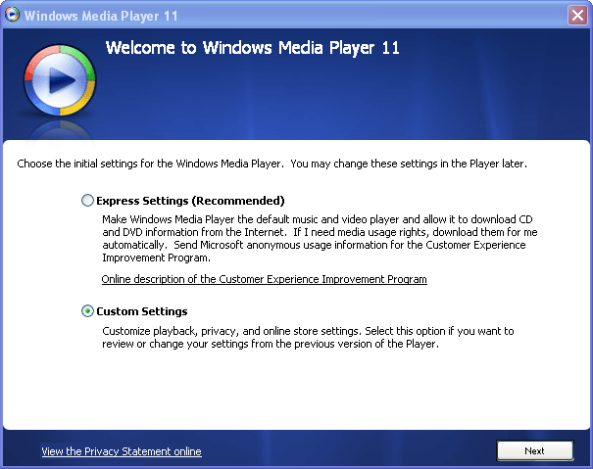
… uncheck all the boxes in this, and click Next.
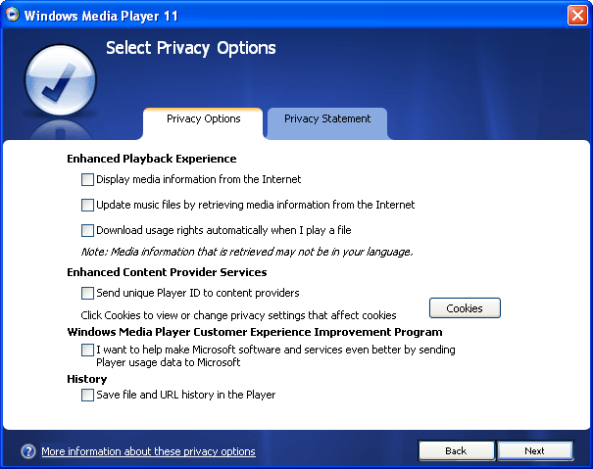
4] Now, you must see an error, telling you that the wrong version of WMP is here when something else was expected, or some crap like that. Click No, and go back to the wmp11-windowsxp-x86-enu folder (which you saw in Step 2).
5] Install all the remaining executables, in the exact order I tell you (They’re all in the same order anyway):
1] umdfInstalling all these should be easy, as all you have to do is click Next. One thing though, do check those boxes, which prompt you to restart Windows. Notice that I’ve left out wmp11, as you’ve already installed that.
2] WindowsXP-MSCompPackV1-x86
3] wmdbexport
4] wmfdist11
5] wmpappcompat
6] Now, re-install wmp11, and re-do Step 3. Now…

… Ka-chow!
Hope this worked for you (it sure did for me and a couple others). Comment if it worked, or didn’t!




















