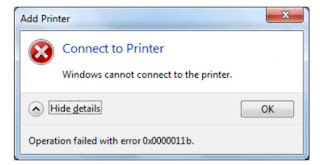How to Fix Windows Printer Error 0x0000011b
Uninstall Recent Windows Updates
If error code 0x0000011b started occurring after installing the
latest Windows updates, uninstall them and see if this helps. Many
Windows 11 users confirmed that uninstalling KBKB5005565 and KB5005568
fixed the problem.
- Launch Control Panel.
- Click on Uninstall a program.
- Then click on View installed updates.
- Select the latest updates and hit the Uninstall button.
After uninstalling the updates, check if your computer can connect to your printer. If error 0x0000011b persists, install your printer using its IP address.
By the way, you may want to temporarily disable auto-updates.
When you restart your computer, Windows will automatically download and
install the latest updates, triggering error 0x0000011b again.
Manually Add the Printer Using Its IP Address
- Go to Settings.
- Select Bluetooth and Devices.
- Scroll down to Printers and Scanners.
- Then click on the Add device button to add a printer or scanner.
- Click on the link that says the printer you want to add is not on the list.
- Go to Add a printer using a TCP/IP or hostname.
- Follow the on-screen instructions and manually insert the printer’s IP address.
- Hit Next to connect your computer to your printer.
- Print a test page to check if your printer works as intended.
Disable Print Spooler RPC Encryption
To fix error code 0x0000011b, Microsoft says you should disable the
print spooler privacy settings on both the Client and Print Server. When
the RpcAuthnLevelPrivacyEnabled Registry key is set to 1, Windows
automatically encrypts RPC communication with network printers and print
servers. Disable this option to get rid of error code 0x0000011b.
- Launch the Registry Editor.
- Navigate to
HKEY_LOCAL_MACHINE\System\CurrentControlSet\Control\Print. - Right-click on the Print key and select New→ DWORD-32 bit Value.
- Name the new key RpcAuthnLevelPrivacyEnabled.
- Double-click on the new key and set its value to 0 (zero).
- Restart your computer, and check if it connects to your printer.
Conclusion
To fix error code 0x0000011b when printing on Windows 11, uninstall
all the recently installed updates, especially KBKB5005565 and
KB5005568. Then, manually add the printer using its IP address. If the
error persists, disable Print Spooler RPC encryption.