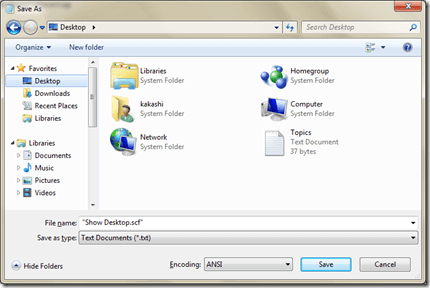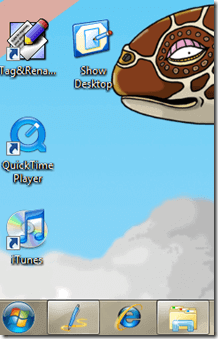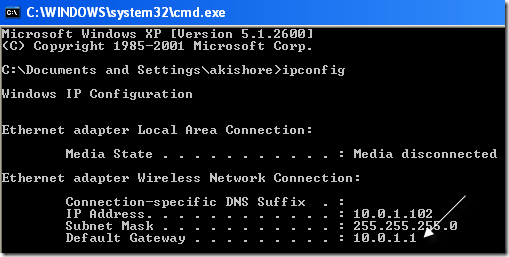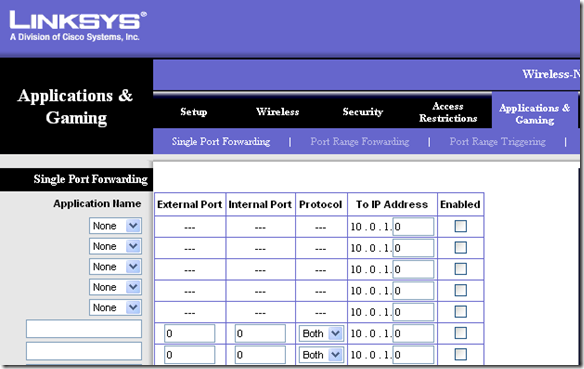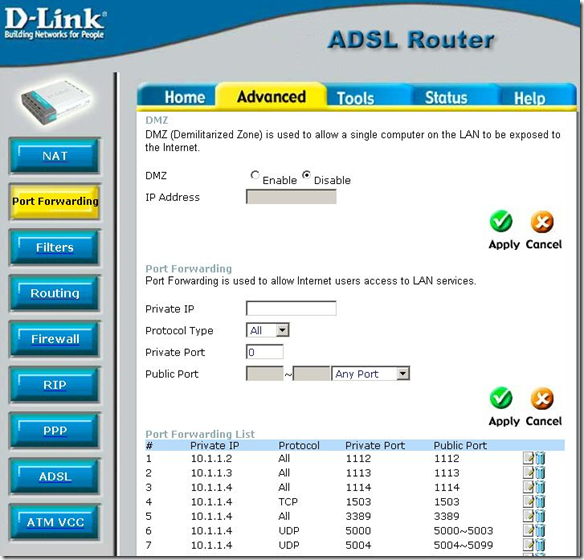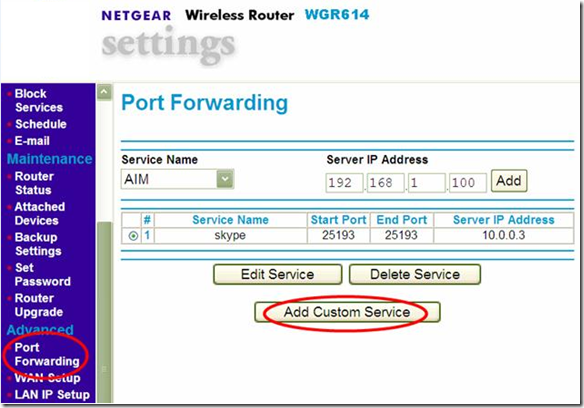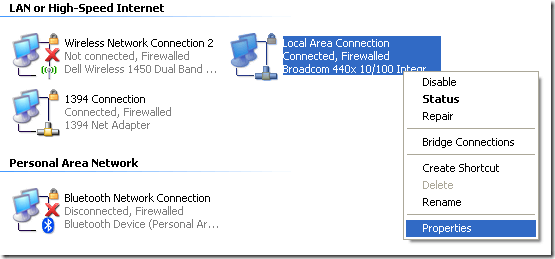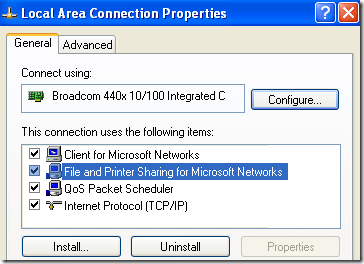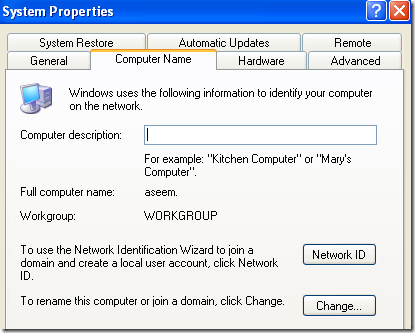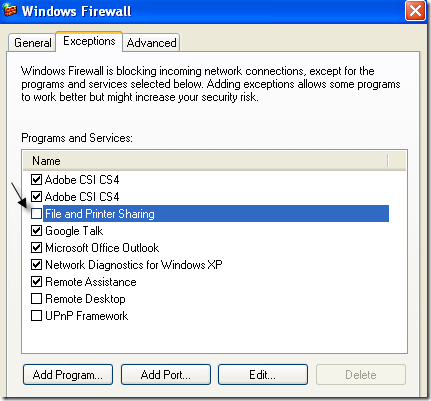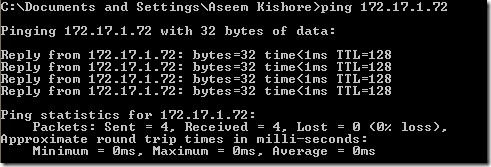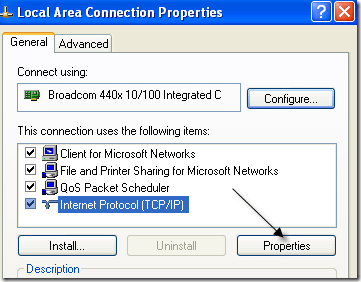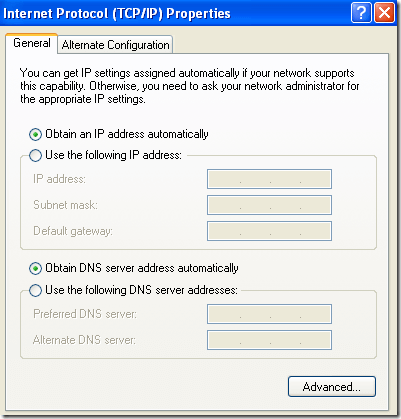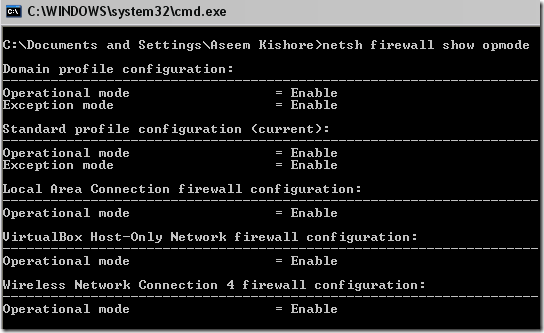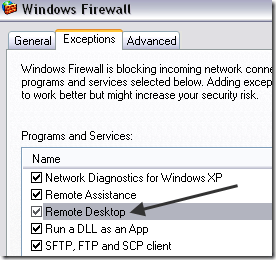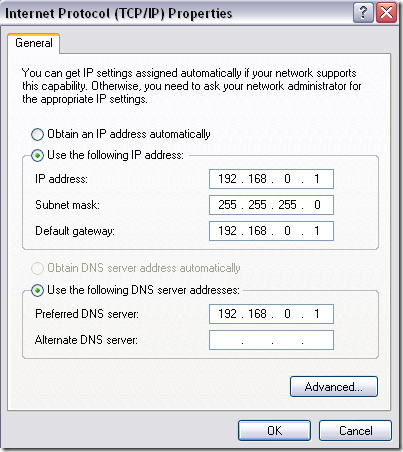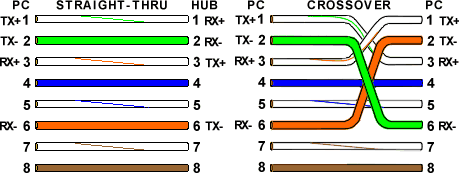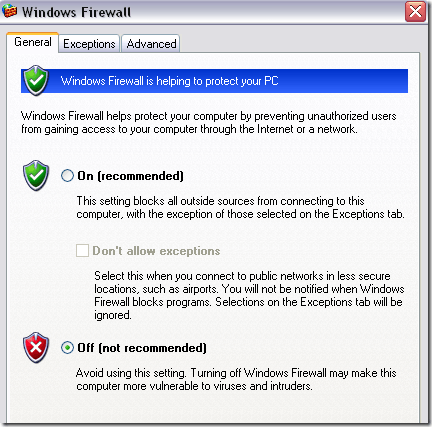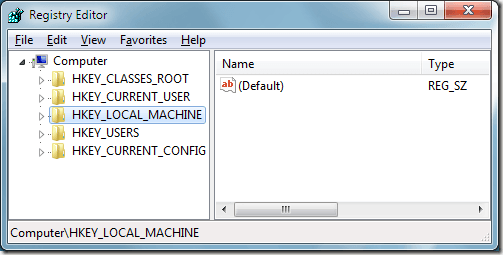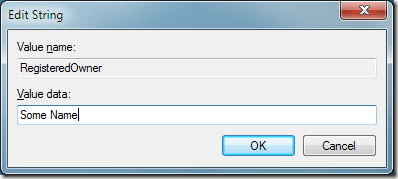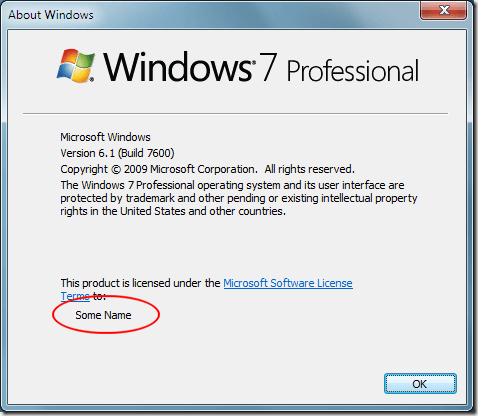As you don’t have proxy servers at home, we have to do it in other ways. 5 methods available here, take which one suites for your and others (blocking for them).
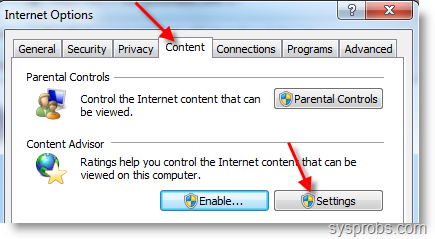 Click on Settings. Go to Approved Sites tab and type facebook.com and press Never button.
Click on Settings. Go to Approved Sites tab and type facebook.com and press Never button.
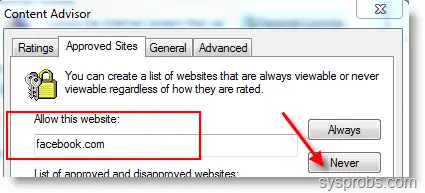 IE8 will prompt for Content advisor password, give a good password which can not be guessed by others. Still it is not done.
IE8 will prompt for Content advisor password, give a good password which can not be guessed by others. Still it is not done.
Go to General tab and make sure to select ‘ Users can see websites that have no rating’ option under User options. if you don’t select this, most of the sites will stop working no matter approved or denied sites.
Contend advisor should be enabled, once its enabled you can view screen as below.
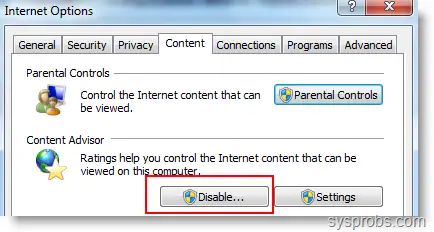
Now its done. when ever some body try to access facebook on internet explorer 8, it will pop up for content advisor password to allow particular site.
2) Your other party will know its blocked by some body ( it’s you!) and they will irritate you for the password or remove the block( you can disable password popup under settings) because its your home, not office.
3) There is a method to remove content advisor password without knowing it. Don’t worry I’m not going to tell how it is.
So, what we will do now is, enter facebook entry on Windows 7 host file with wrong IP address.
Any browser find this entry and try to load from the IP address which is completely wrong. Finally facebook will not load ( that is what we wanted). To do it, Make sure you have administrative privilege to edit this host file.
Go to following location and open hosts file in notepad or any text editor.
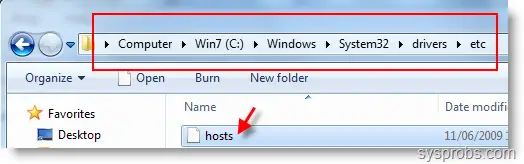
127.0.0.1 login.facebook.com
127.0.0.1 www.facebook.com
127.0.0.1 blog.facebook.com
127.0.0.1 apps.facebook.com
127.0.0.1 en-gb.facebook.com
Type IP address and Press Tab key then type above addresses. 127.0.0.1 is the local host IP.
Restart the machine and try facebook, it will not work. This method will stop any browsers to access facebook.com.
69.63.181.11
69.63.181.12
69.63.189.11
69.63.189.16
This feature is not a built in component, you have to download Windows Live Family Safety from Microsoft site here.
While installing make sure to select Family Safety check box.
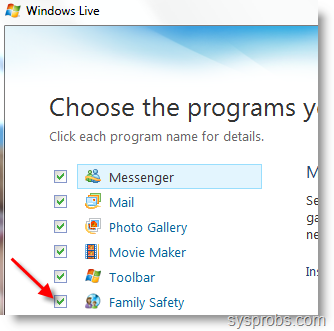
Once Installation done, go to Parental control in control panel. Select the windows user you want to block facebook and click on the option mentioned below, you have to enter windows live id and password.
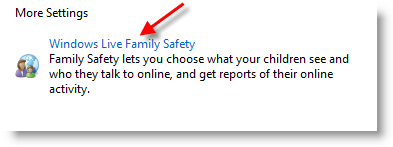 Further settings can be modified on live website. Here is the way to block websites in Windows live family safety on Windows 7.
Further settings can be modified on live website. Here is the way to block websites in Windows live family safety on Windows 7.
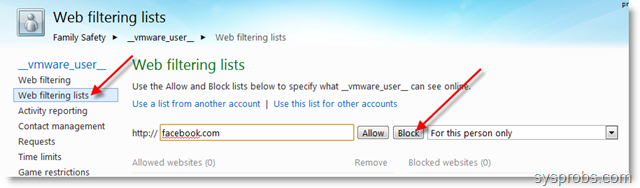
I”m sure above steps will be useful for you in any cases. Do share here if you know more ideas to block Facebook on Windows 7 home computer. I decided to write more about facebook on sysprobs.com.
Methods to Block Facebook on Windows 7 Home Computer.
1) Block it on Internet Explorer. – Method 1
You can easily block websites on Internet explorer 8 on Windows 7. To do it, Go to Tools – > Internet Options and select content tab.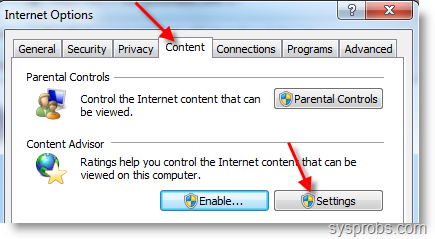 Click on Settings. Go to Approved Sites tab and type facebook.com and press Never button.
Click on Settings. Go to Approved Sites tab and type facebook.com and press Never button.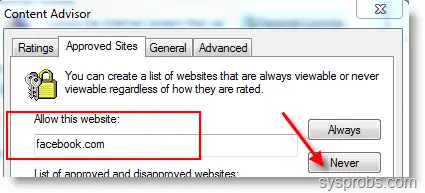 IE8 will prompt for Content advisor password, give a good password which can not be guessed by others. Still it is not done.
IE8 will prompt for Content advisor password, give a good password which can not be guessed by others. Still it is not done.Go to General tab and make sure to select ‘ Users can see websites that have no rating’ option under User options. if you don’t select this, most of the sites will stop working no matter approved or denied sites.
Contend advisor should be enabled, once its enabled you can view screen as below.
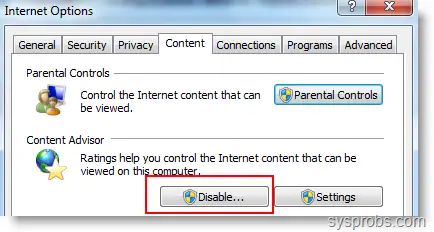
Now its done. when ever some body try to access facebook on internet explorer 8, it will pop up for content advisor password to allow particular site.
Problems with method
1) This works only with Internet Explorer. If your computer is having other browsers such as Firefox, Chrome or Safari then this is useless.2) Your other party will know its blocked by some body ( it’s you!) and they will irritate you for the password or remove the block( you can disable password popup under settings) because its your home, not office.
3) There is a method to remove content advisor password without knowing it. Don’t worry I’m not going to tell how it is.
2) Block it in Host file. – Method 2
This is very simple method and no body will know this. Before any internet browser access web sites, it checks the DNS entry in Host file which is in your computer. if no entry found for specific website, then it goes to ISP ( Internet Service provider) to get the IP address.So, what we will do now is, enter facebook entry on Windows 7 host file with wrong IP address.
Any browser find this entry and try to load from the IP address which is completely wrong. Finally facebook will not load ( that is what we wanted). To do it, Make sure you have administrative privilege to edit this host file.
Go to following location and open hosts file in notepad or any text editor.
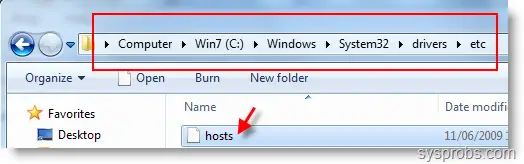
127.0.0.1 login.facebook.com
127.0.0.1 www.facebook.com
127.0.0.1 blog.facebook.com
127.0.0.1 apps.facebook.com
127.0.0.1 en-gb.facebook.com
Type IP address and Press Tab key then type above addresses. 127.0.0.1 is the local host IP.
Restart the machine and try facebook, it will not work. This method will stop any browsers to access facebook.com.
Problems with this method
If other party have administrative access and know about host file entry, then this method is not valid as they can simply remove these entries.3) Block it on your Internet Router. – Method 3
This is more technical and limited because it depends on your ADSL router. It can vary for each routers, therefore I cant tell where to find it. Mostly under security (WAN) you can find some options to block websites with IP addresses or specific words. These are the IP address of facebook.com69.63.181.11
69.63.181.12
69.63.189.11
69.63.189.16
4) Block Facebook with Parental Control in Windows 7. – Method 4
This method mostly suitable for kids. If you are looking to block only facebook website then I suggest to use Internet explorer content advisor as mentioned in method 1. Filtering and blocking websites by windows 7 parental control is more complicated and advanced.This feature is not a built in component, you have to download Windows Live Family Safety from Microsoft site here.
While installing make sure to select Family Safety check box.
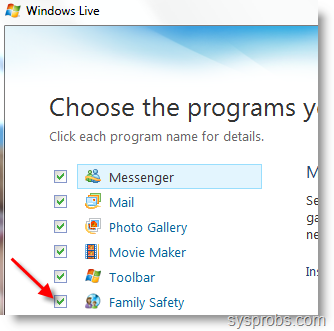
Once Installation done, go to Parental control in control panel. Select the windows user you want to block facebook and click on the option mentioned below, you have to enter windows live id and password.
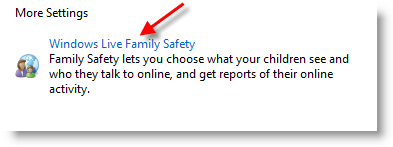 Further settings can be modified on live website. Here is the way to block websites in Windows live family safety on Windows 7.
Further settings can be modified on live website. Here is the way to block websites in Windows live family safety on Windows 7.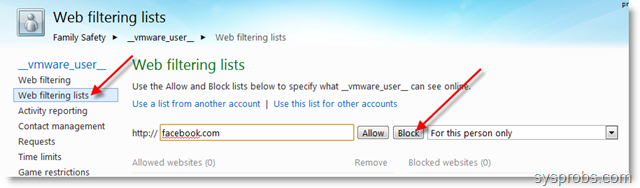
5) Third Party Parental Controls. – Method 5
There are several paid and free parental controls available to block internet sites. You can use them also.I”m sure above steps will be useful for you in any cases. Do share here if you know more ideas to block Facebook on Windows 7 home computer. I decided to write more about facebook on sysprobs.com.