When you open Windows Explorer and double-click a folder, it may open a
new explorer window rather than showing the folder contents in the
existing window. This may happen although "Open each folder in the same
window" setting is selected in Control Panel -- Folder Options.
This
could happen after installing certain versions of VaultClient software,
and issue can be resolved by registering a DLL file. Use these steps:
Open
an elevated Command Prompt window. To open an elevated Command Prompt,
click Start, click All Programs, click Accessories, right-click Command
Prompt, and then click Run as administrator. Type the following command
and hit ENTER:
Command for Windows 7 32-bit :
regsvr32.exe "%Programfiles%\Internet Explorer\ieproxy.dll"
Command for Windows 7 64-bit (Registering the 32-bit module) :
regsvr32.exe "%Programfiles(x86)%\Internet Explorer\ieproxy.dll"
You should see a similar message as below, in the output window:
DllRegisterServer in ieproxy.dll succeeded.
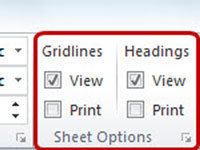
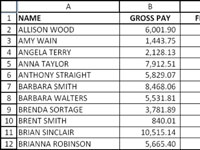
 Some computer users who
Some computer users who