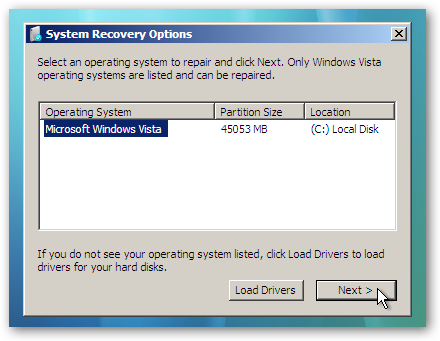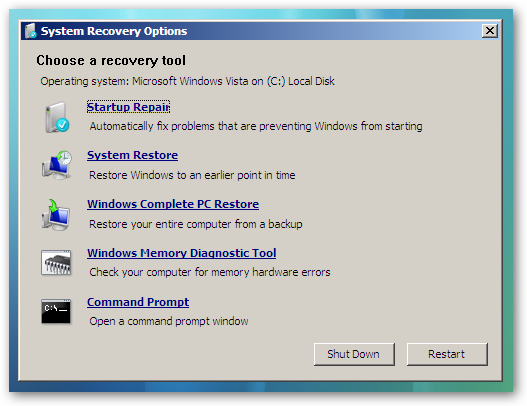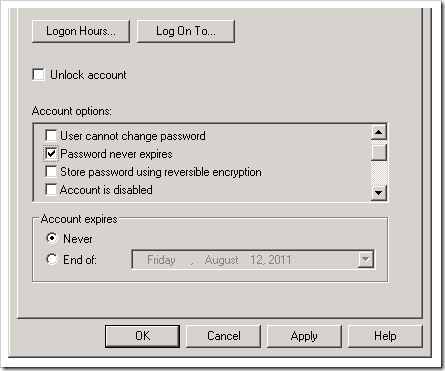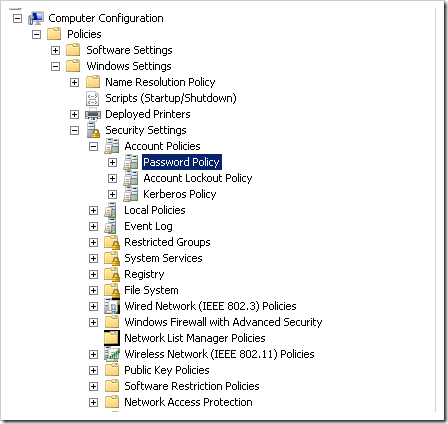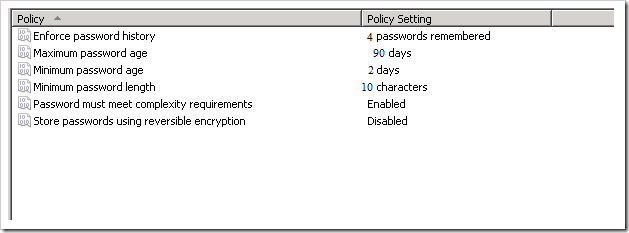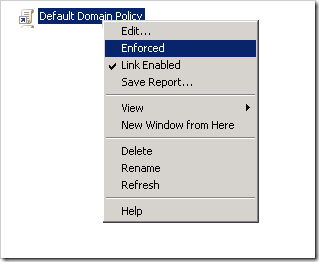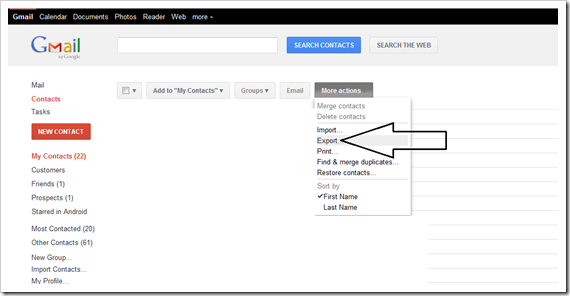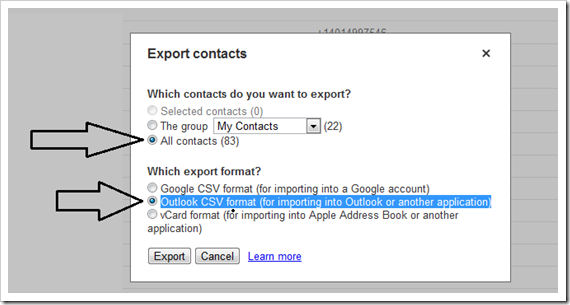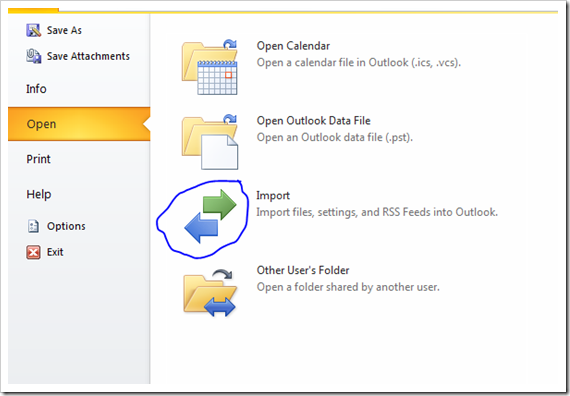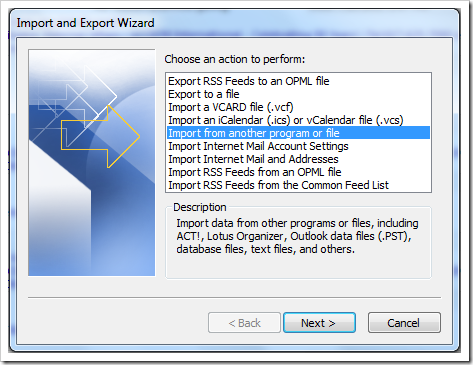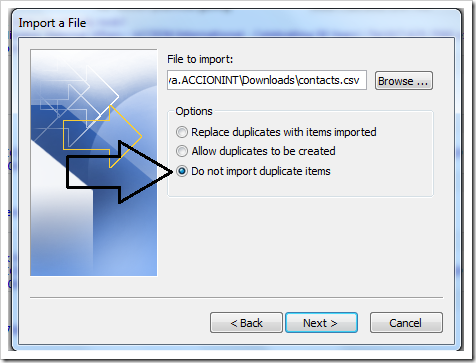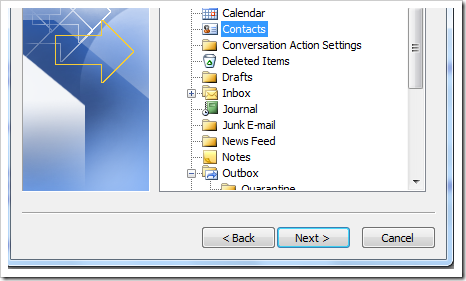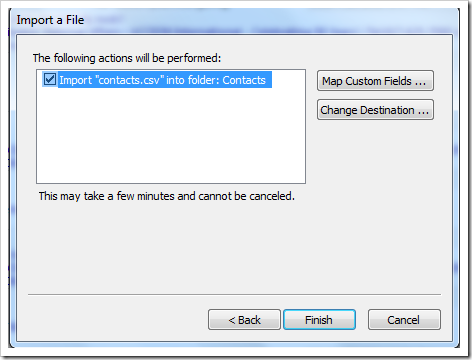This guide will teach you on how to setup your Yahoo! Main in Outlook 2007. First you need to enable POP3 in your Yahoo! Mail account. You can follow my guide here on how to enable POP3 in Yahoo! Mail.
1. First, Go to Tools -> Account Settings.
4. Tick ‘Manually configure server settings or additional server types’ and click Next.
5. Select ‘Internet E-mail’.
6. Fill in your account details.
Your Name: <Your display name in the email>
E-mail Address: <The email address that you are setting up>
Account type: <POP3>
Incoming mail server: <pop.mail.yahoo.com>
Outgoing mail server: <smtp.mail.yahoo.com>
User name: <Your Yahoo! Mail address>
Passowrd: <Your Yahoo! Mail password>
Once you’re done, click the ‘More Settings…’ button.
7. The ‘Internet Email Settings’ windows will pop up. Click on the ‘Advanced’ tab. Change the Incoming server (POP3) to 995. Tick the ‘This server requires an encrypted connection (SSL)’. Then, change the ‘Outgoing server (SMTP) to 465 and Select ‘SSL’ in the drop down list.
8. Next, go to the ‘Outgoing Server’ tab and tick the ‘My outgoing server (SMTP) requires authentication’ option. Select ‘Use same settings as my incoming mail server’. Then click ‘OK’. 9. Click on the ‘Test Account Settings’ button.
You should be seeing the following screen if all the settings are correct:
10. Once you’re done, click ‘Next’. Congratulations! You just finish setting up your Yahoo! Mail in Microsoft Outlook 2007!
If you have large Inbox, it will take some time for Outlook to download all the mails.
1. First, Go to Tools -> Account Settings.
2. Click on ‘New’.
3. Select ‘Microsoft Exchange, POP3, IMAP, or HTTP’ and click Next.4. Tick ‘Manually configure server settings or additional server types’ and click Next.
5. Select ‘Internet E-mail’.
6. Fill in your account details.
Your Name: <Your display name in the email>
E-mail Address: <The email address that you are setting up>
Account type: <POP3>
Incoming mail server: <pop.mail.yahoo.com>
Outgoing mail server: <smtp.mail.yahoo.com>
User name: <Your Yahoo! Mail address>
Passowrd: <Your Yahoo! Mail password>
Once you’re done, click the ‘More Settings…’ button.
7. The ‘Internet Email Settings’ windows will pop up. Click on the ‘Advanced’ tab. Change the Incoming server (POP3) to 995. Tick the ‘This server requires an encrypted connection (SSL)’. Then, change the ‘Outgoing server (SMTP) to 465 and Select ‘SSL’ in the drop down list.
8. Next, go to the ‘Outgoing Server’ tab and tick the ‘My outgoing server (SMTP) requires authentication’ option. Select ‘Use same settings as my incoming mail server’. Then click ‘OK’. 9. Click on the ‘Test Account Settings’ button.
You should be seeing the following screen if all the settings are correct:
10. Once you’re done, click ‘Next’. Congratulations! You just finish setting up your Yahoo! Mail in Microsoft Outlook 2007!
If you have large Inbox, it will take some time for Outlook to download all the mails.


![sshot-2010-05-19-[17-15-51]](http://www.howtogeek.com/wp-content/uploads/2010/05/sshot20100519171551.png)
![sshot-2010-05-19-[17-17-05]](http://www.howtogeek.com/wp-content/uploads/2010/05/sshot20100519171705.png)
![sshot-2010-05-19-[17-17-41]](http://www.howtogeek.com/wp-content/uploads/2010/05/sshot20100519171741.png)

![sshot-2010-05-19-[17-26-16]](http://www.howtogeek.com/wp-content/uploads/2010/05/sshot20100519172616.png)