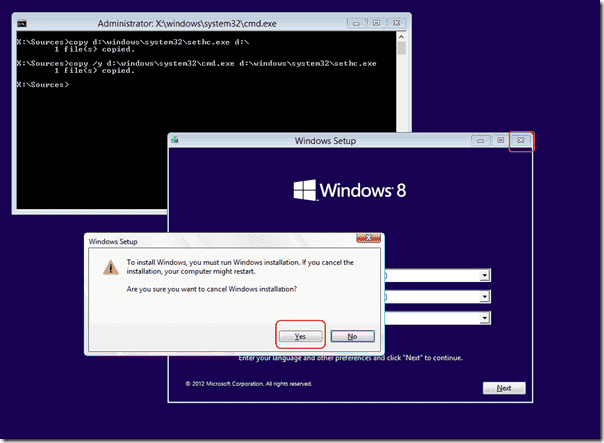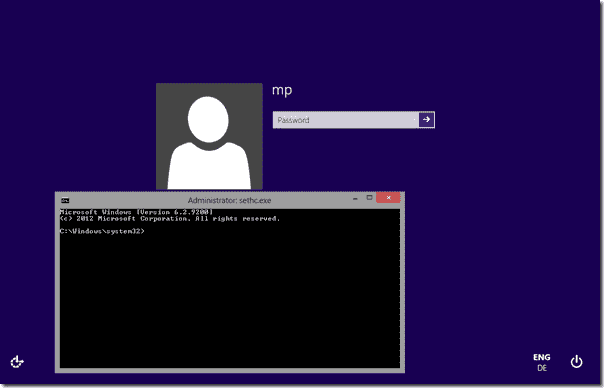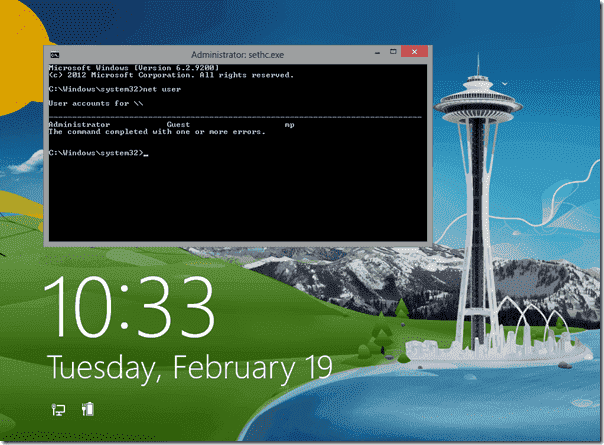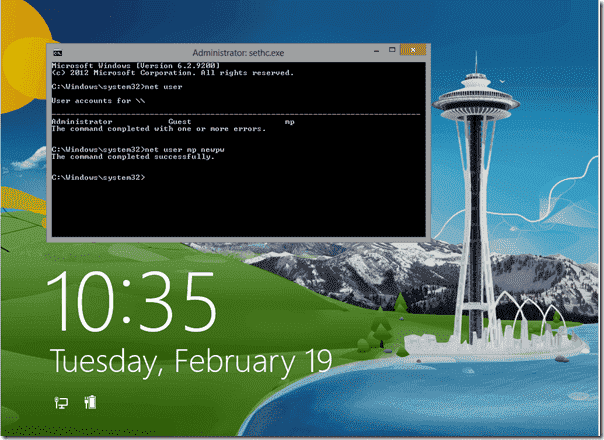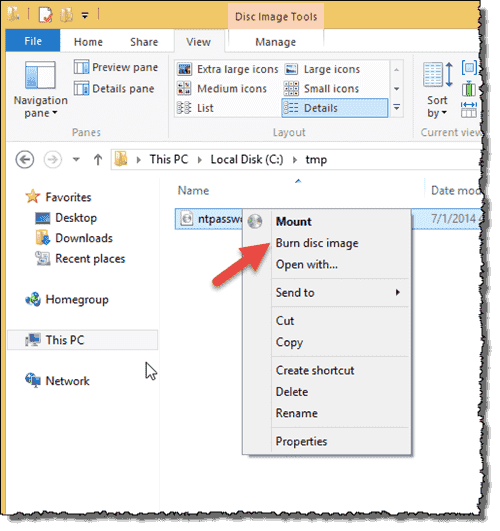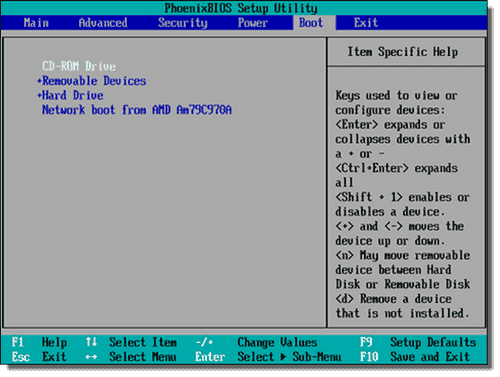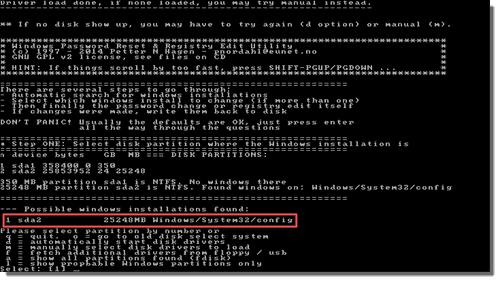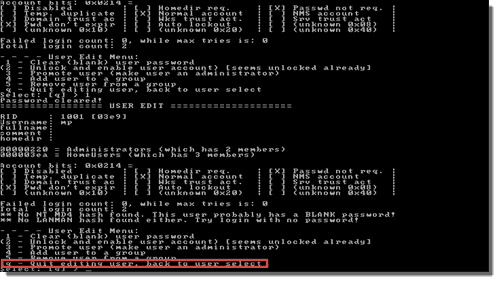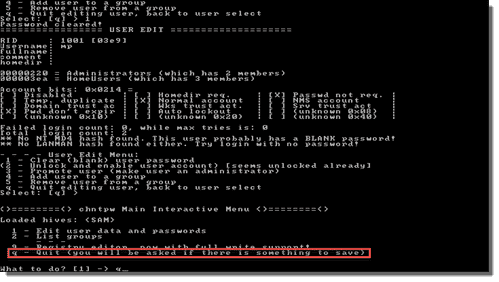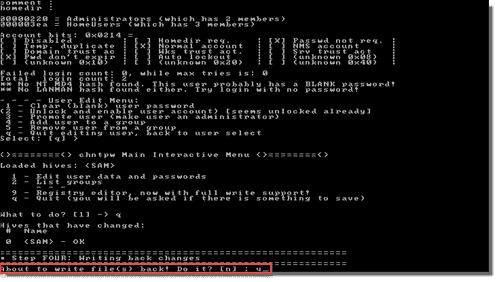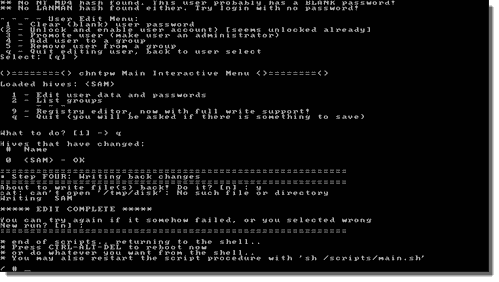When we are using Windows 8.1, same problem would be encountered like in other Windows systems, forgot or lost Windows 8.1 login or administrator password. This
is a common problem but it is not the same fully like previous Windows
systems. So how to reset forgotten Windows 8.1 password becomes new hot
topic instead after upgrading Windows 8 to Windows 8.1. How Windows 8.1 password reset when forgot login password or admin password?
No matter which way you choose to login Windows 8, go on as follows.
1. Press Windows + X to open the Power User Tasks Menus and then open Control Panel.
2. Click on "User Accounts" and "Manage another account".
If you are prompted by User Account Control, click "Yes" to go on.
3. Click on a password protected local user account, which you want to reset password in Windows 8.1. And click "Change the password".

4. Type in a new password twice to reset a new one for user account. Or you can leave all password and password hint field blank.
After these completed successfully, you have reset forgotten Windows 8.1 password or removed lost Windows 8.1 login password.
1. Press Win + X and choose Command Prompt (Admin).
2. Type command "net user UserName NewPassword" and press Enter.

If you want to reset new password for user, set it like this:
net user isunshare 12345
If you want to remove this password, just replace NewPassword with *:
net user isunshare *
3. Close the command prompt
Now you have reset or remove password for Windows 8.1 user account isunshare.
Besides the above two ways to reset Windows 8.1 login password, you could also reset Windows 8.1 password in Local Users and Groups.
However, if there are no administrator available, how to reset Windows 8.1 admin password? Keep going on and make full use of Windows password recovery tool.
But before resetting Windows 8.1 password with recovery tool, download Windows Password Genius Advanced first. And prepare bootable USB or CD drive to create password reset disk.
Step 1: Insert bootable USB/CD/DVD-ROM into available computer and run Windows Password Genius. After choosing boot media, click "Begin burning" to burn password reset disk into bootable USB or CD drive.

Step 2: Plug USB or CD reset disk into Windows 8.1 computer. Boot computer from password reset disk, or you can say set Windows 8.1 computer boot from USB or CD-ROM.
When Windows Password Genius Advanced program runs in WinPE environment, select Windows system Windows 8.1 and user account, generally administrator, and then click "Reset Password". About few seconds later, administrator password would be blank.
Step 3: Reboot Windows 8.1 with new password or without password.
If you just select administrator account and click "Reset Password", no password would be needed to access Windows 8.1. If you have "Add User" with Windows Password Genius Advanced program, now you can login Windows 8.1 with new administrator and new password.
1. Download or get full version of Password Genius Advanced on another accessible computer.
2. Run it and insert USB or CD-ROM to create a Windows password reset disk.

And the next steps are the same as reset Windows 8.1 password with Windows Password Genius Advanced.
Above two password recovery tools are effective for Windows 8.1 admin password reset. Also you could try to sign into your Microsoft account summary page. If you forgot your Microsoft account password click "Can't access your account?".
- Part 1: Reset Windows 8.1 Forgotten User Login Password
- Part 2: Reset Windows 8.1 Lost Administrator Password
Part 1: Reset Windows 8.1 Login Password When Forgot
Method 1: Change or remove Windows 8.1 password through Control Panel
Besides Windows admin password could be used to login Windows 8.1 computer. Picture password or PIN code can access Windows 8.1 too. Password hint also could remind you of forgotten Windows password.No matter which way you choose to login Windows 8, go on as follows.
1. Press Windows + X to open the Power User Tasks Menus and then open Control Panel.
2. Click on "User Accounts" and "Manage another account".
If you are prompted by User Account Control, click "Yes" to go on.
3. Click on a password protected local user account, which you want to reset password in Windows 8.1. And click "Change the password".
4. Type in a new password twice to reset a new one for user account. Or you can leave all password and password hint field blank.
After these completed successfully, you have reset forgotten Windows 8.1 password or removed lost Windows 8.1 login password.
Method 2: Reset or Remove Windows 8.1 Password with Command Prompt
If you want to take this method into use, you should login Windows 8.1 with admin account first.1. Press Win + X and choose Command Prompt (Admin).
2. Type command "net user UserName NewPassword" and press Enter.
If you want to reset new password for user, set it like this:
net user isunshare 12345
If you want to remove this password, just replace NewPassword with *:
net user isunshare *
3. Close the command prompt
Now you have reset or remove password for Windows 8.1 user account isunshare.
Besides the above two ways to reset Windows 8.1 login password, you could also reset Windows 8.1 password in Local Users and Groups.
However, if there are no administrator available, how to reset Windows 8.1 admin password? Keep going on and make full use of Windows password recovery tool.
Part 2: Reset Windows 8.1 Admin Password When Lost
Way 1: Windows 8.1 Admin Password Reset with Windows Password Genius Advanced
If you couldn’t reset Windows 8.1 password with above methods, Windows Password Genius Advanced would help you.But before resetting Windows 8.1 password with recovery tool, download Windows Password Genius Advanced first. And prepare bootable USB or CD drive to create password reset disk.
Step 1: Insert bootable USB/CD/DVD-ROM into available computer and run Windows Password Genius. After choosing boot media, click "Begin burning" to burn password reset disk into bootable USB or CD drive.
Step 2: Plug USB or CD reset disk into Windows 8.1 computer. Boot computer from password reset disk, or you can say set Windows 8.1 computer boot from USB or CD-ROM.
When Windows Password Genius Advanced program runs in WinPE environment, select Windows system Windows 8.1 and user account, generally administrator, and then click "Reset Password". About few seconds later, administrator password would be blank.
Step 3: Reboot Windows 8.1 with new password or without password.
If you just select administrator account and click "Reset Password", no password would be needed to access Windows 8.1. If you have "Add User" with Windows Password Genius Advanced program, now you can login Windows 8.1 with new administrator and new password.
Way 2: Reset Windows 8.1 Admin Password with Password Genius Advanced
Password Genius Advanced is similar to Windows Password Genius Advanced, but it is also different. Besides reset Windows password, Password Genius recovers password for Office, PDF and archives file too. So once you get this one in hand, you would not need to be worried about password forgotten or lost problem.1. Download or get full version of Password Genius Advanced on another accessible computer.
2. Run it and insert USB or CD-ROM to create a Windows password reset disk.
- Run it after installing Password Genius Advanced, three options are provided for you to choose. Choose the third option "Remove Windows administrator and user passwords".
- Choose Windows Password Recovery in the next pop-up window.
- You would create password reset disk with Windows Password Genius Advanced program by click "Begin burning".
And the next steps are the same as reset Windows 8.1 password with Windows Password Genius Advanced.
Above two password recovery tools are effective for Windows 8.1 admin password reset. Also you could try to sign into your Microsoft account summary page. If you forgot your Microsoft account password click "Can't access your account?".
- Type your Microsoft account email address and captcha characters. And click "Next".
Select an option for resetting your password: Email me a reset link; Send a code to my phone; I can’t use any of these options. - If you can remember Microsoft account password, login into and go to "Account summary" page then click "Change password".
- Type in your current Microsoft account password, and type in a new password twice, and click "Save".