You can’t set a new password with ntpasswd, but you can easily set a
blank password on any account. Most admins will be able to use the tool
without any instructions. The step-by-step guide below should work for
Windows XP, Windows Vista, Windows 7, Windows 8, and Windows 8.1 with
Update.
- After you download ntpasswd,
you have to burn it on a DVD by right-clicking the ISO file. If you
have an older Windows version that doesn’t support ISO burning, you can
use the free ISO Recorder. If you don’t have an optical drive and you want to boot from a flash drive, you can use the free tool Rufus.
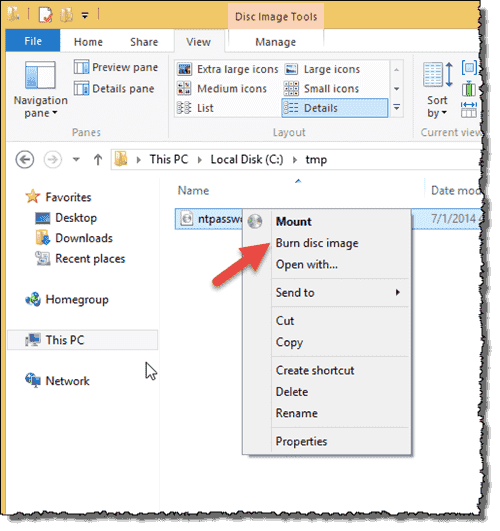
- Next,
you have to ensure that the DVD or flash drive comes before the system
drive in the boot order of your BIOS settings. Most PCs allow you to
access the PC setup by pressing F2 right after you turn the PC on.
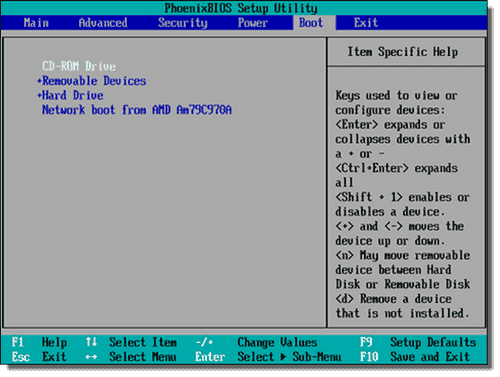
- After
you boot ntpasswd, you should see the following screen. If you have
more than one Windows installation on the computer, be sure to choose
the correct one.
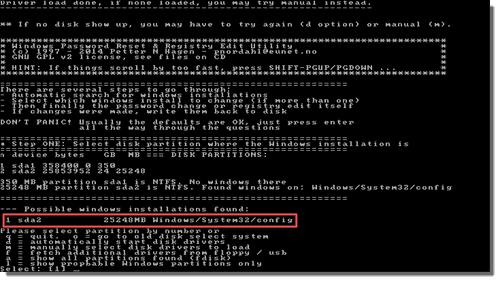
- On the next screen, you can just press Enter to start the password reset process.

- Press Enter to select “Edit user data and passwords.”

- Choose
the user account where you want to reset the password. You can find the
RID, which you have to enter now, to the left of the username.

- You can now quit editing the user.
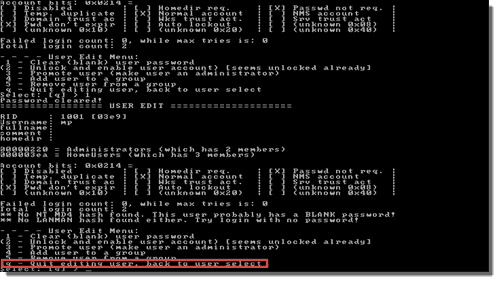
- Next, quit editing the SAM database.
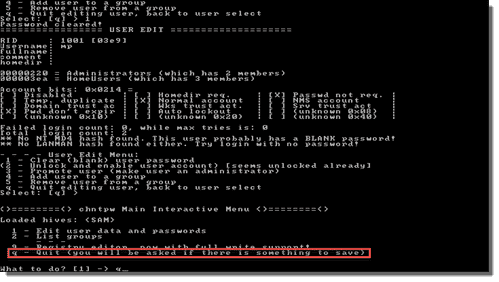
- On the next screen, confirm that you want to write back the changes by typing “y”.
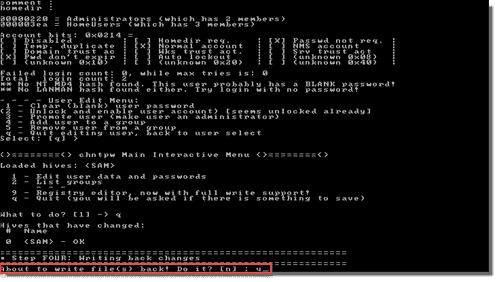
- You are now done editing the SAM database. Just press Enter.

- The password reset process is now completed. Reboot your computer by pressing CTRL-ALT-DEL.
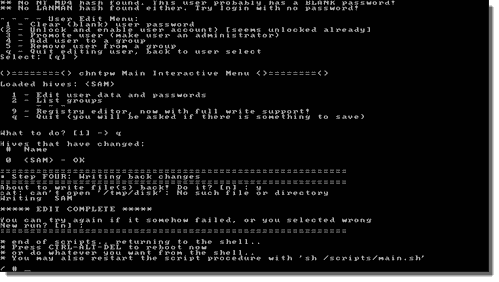
No comments:
Post a Comment