Safe Mode is a Windows mode that uses only the most basic drivers and programs that are required to start Windows. This mode will also not launch any programs that are set to start automatically when Windows starts. This makes Safe Mode is very useful for diagnosing hardware driver problems and computer infections in Windows 8. It can also be useful when you want to uninstall a program or delete a file that you are unable to remove when Windows is started normally.
To access Safe Mode in Windows 8, you need to do so via the Advanced Startup options menu. To restart your computer into the Advanced startup options menu please go to the Windows 8 Start Screen and type Advanced. When the search results appear click on the Settings category as shown below.
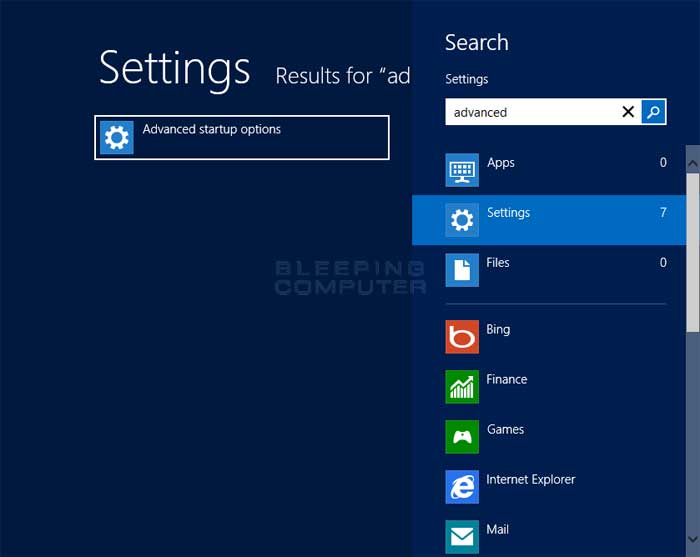
Now click on the option labeled Advanced startup options and you will be brought to the General PC Settings screen. Scroll down to the bottom until you see an option labeled Advanced startup.
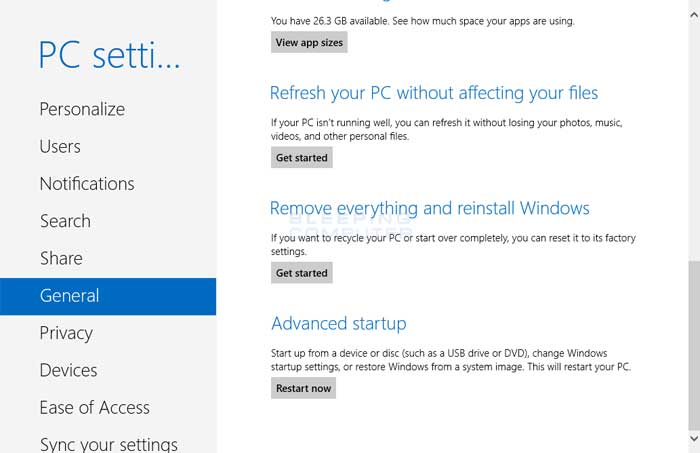
Click on the Restart now button and Windows 8 will restart your computer and go directly into the Advanced Startup options menu.
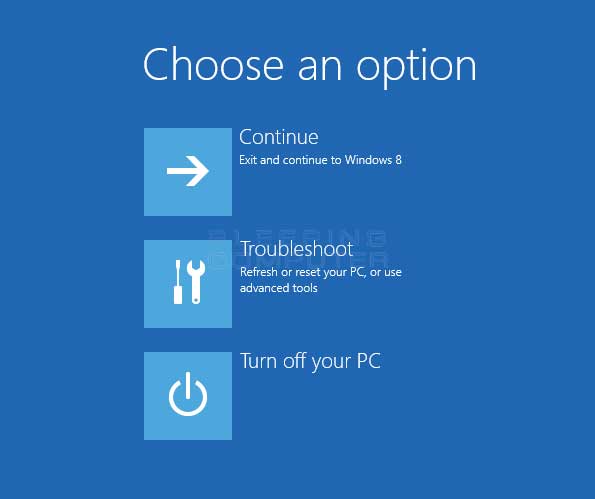 Now click on the Troubleshoot button and then the Advanced options button. You will now be at the Advanced options screen where you should click on the Startup settings option.
Now click on the Troubleshoot button and then the Advanced options button. You will now be at the Advanced options screen where you should click on the Startup settings option.
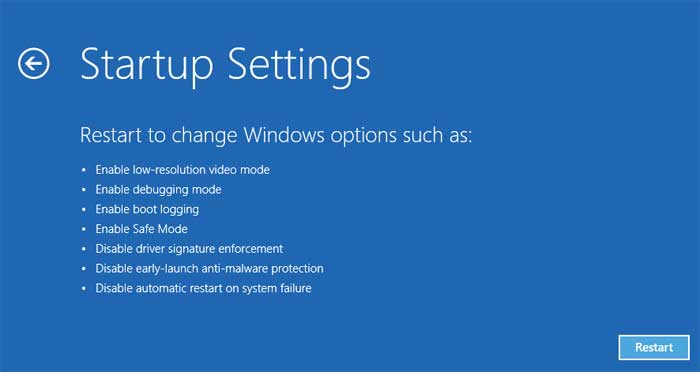
At the Startup Settings screen, click on the Restart button. Your computer will be restarted and brought into the Startup Settings menu as shown below.
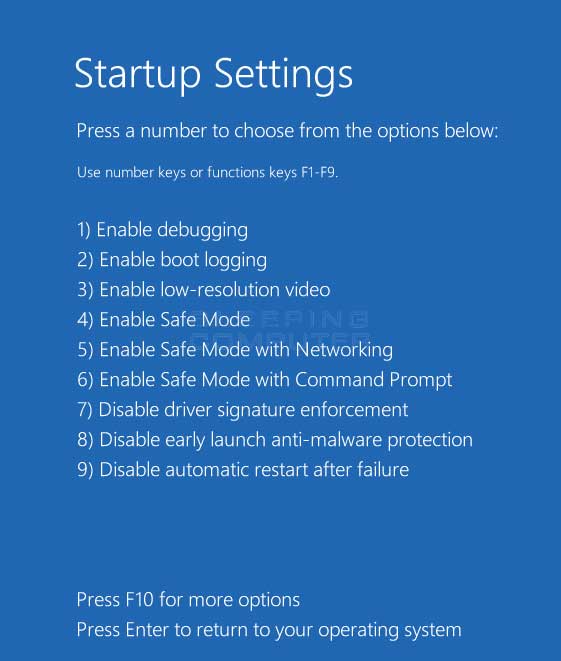
You can start Safe Mode in Windows 8 from this screen. There are 3 possible Safe Modes options that you can choose from, which are described below:
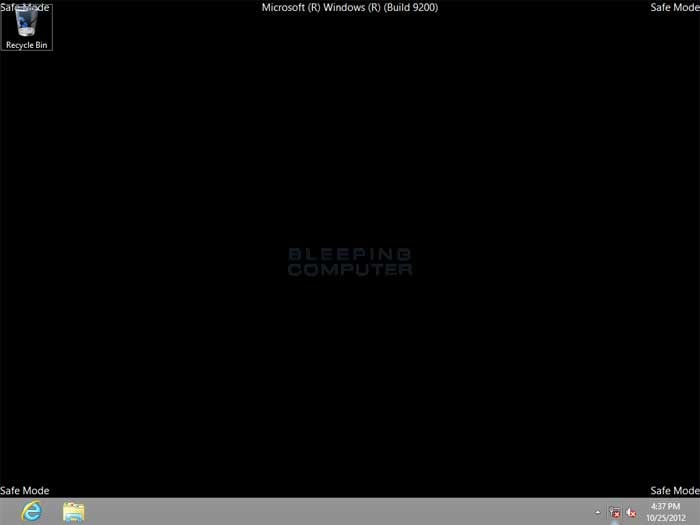 You can now use the computer as normal and resolve any issues that required you to boot into Safe Mode. If you need to get back to the Windows Start Screen, you can press the Alt button on your keyboard.
You can now use the computer as normal and resolve any issues that required you to boot into Safe Mode. If you need to get back to the Windows Start Screen, you can press the Alt button on your keyboard.
To access Safe Mode in Windows 8, you need to do so via the Advanced Startup options menu. To restart your computer into the Advanced startup options menu please go to the Windows 8 Start Screen and type Advanced. When the search results appear click on the Settings category as shown below.
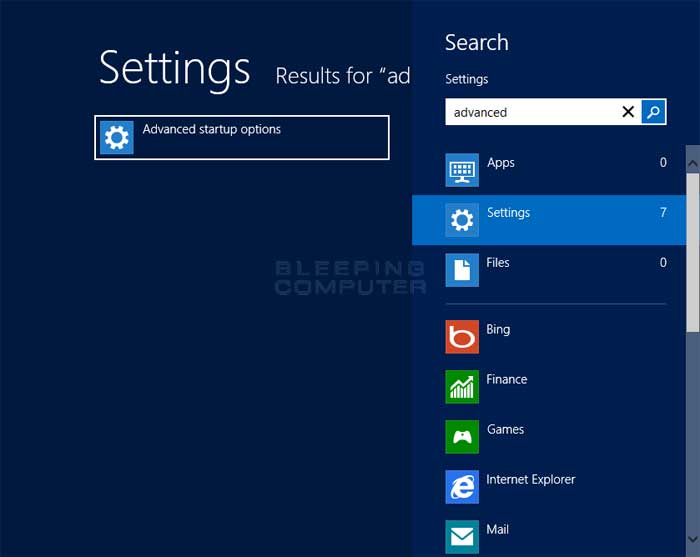
Now click on the option labeled Advanced startup options and you will be brought to the General PC Settings screen. Scroll down to the bottom until you see an option labeled Advanced startup.
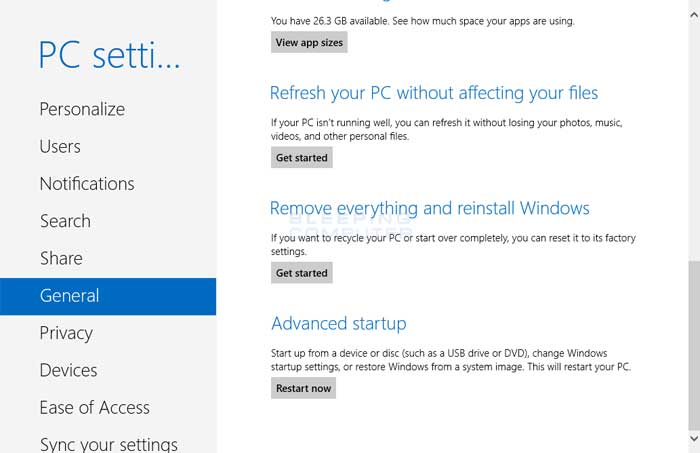
Click on the Restart now button and Windows 8 will restart your computer and go directly into the Advanced Startup options menu.
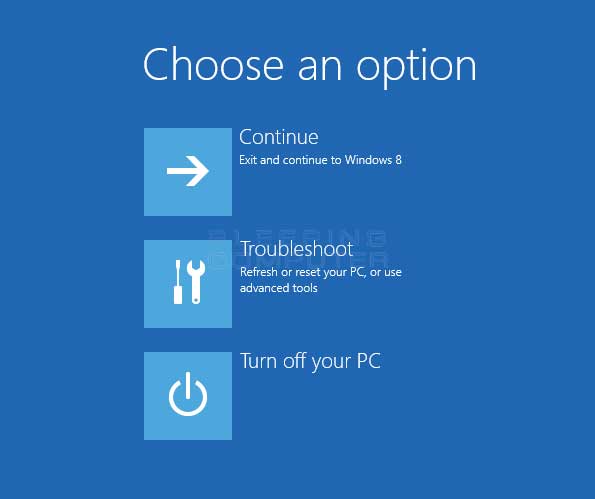
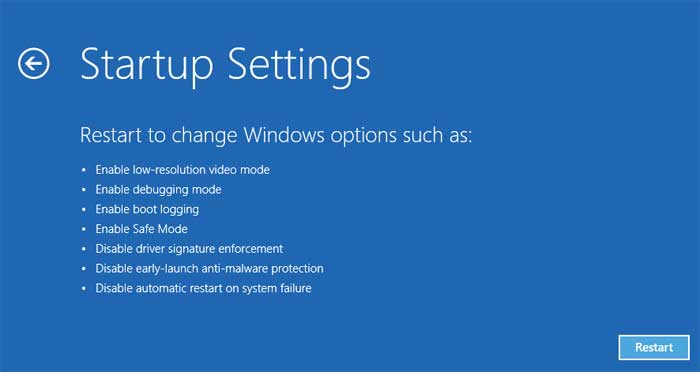
At the Startup Settings screen, click on the Restart button. Your computer will be restarted and brought into the Startup Settings menu as shown below.
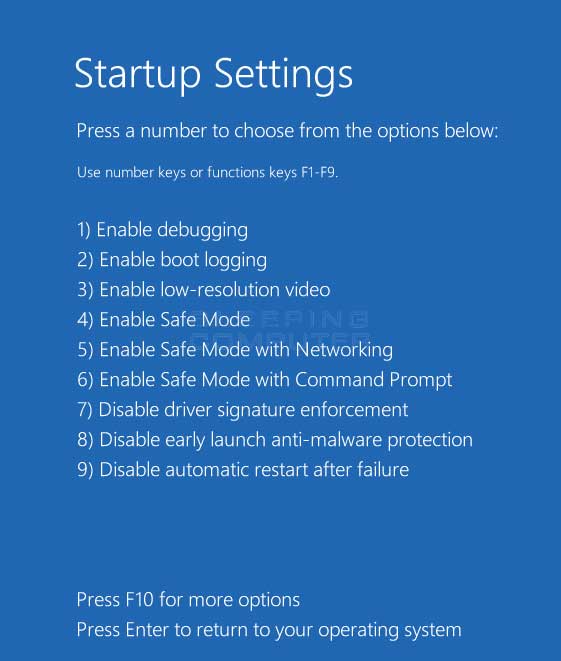
You can start Safe Mode in Windows 8 from this screen. There are 3 possible Safe Modes options that you can choose from, which are described below:
Enable Safe ModePlease select the Safe Mode option by pressing the corresponding option number. Windows will then boot into the Safe Mode version that you requested where you will be able to login. Once you login, you will be at the classic Windows desktop, which will have the words Safe Mode written in each of the corners.
This version of Safe Mode starts Windows 8 using the most basic drivers that are required to get Windows to run. It will not start any programs or the networking system.Enable Safe Mode with Networking
This version of Safe Mode starts Windows 8 using the most basic drivers that are required to get Windows to run. It will not start any programs automatically, but will start the networking subsystem so that you can access the Internet. This is the most useful Safe Mode version as it allows you to download any tools that you may require as well as the ability to update anti-virus programs in case you wish to scan your computer.Enable Safe Mode with Command Prompt
This version of Safe Mode starts Windows 8 using the most basic drivers that are required to get Windows to run, but does not start the Windows shell. This means that you will not see the desktop, but will instead be shown the command prompt screen where you can type commands. This version will also not start any programs or the networking subsystem. This Safe Mode method can be useful if you are cleaning up an infection that is started when the Windows shell, or Desktop, is started.
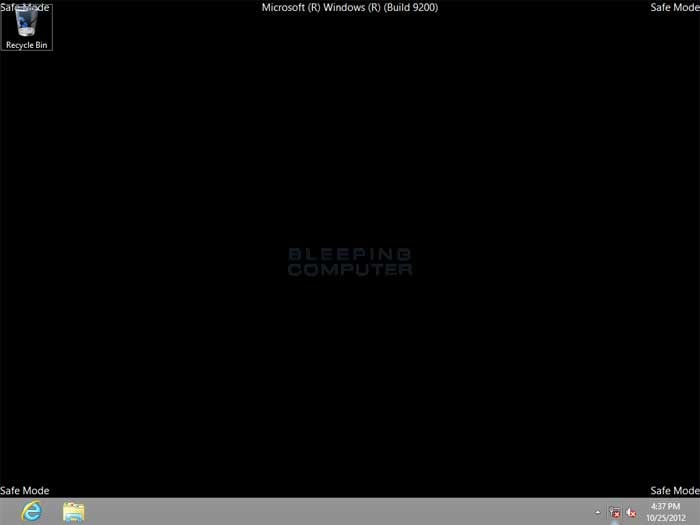
No comments:
Post a Comment